Инструкции RentalGames
-
Как
добавить свой игровой аккаунт в систему?
- Первое что необходимо сделать - пройти регистрацию на нашем сайте.
- После авторизации, заходим в «Мой кабинет».
- Находим раздел «Управление», пункт «Добавить аккаунт».
- Перед добавлением аккаунта, советуем вам изучить требования, предъявляемые к
аккаунтам для каждой из платформ.
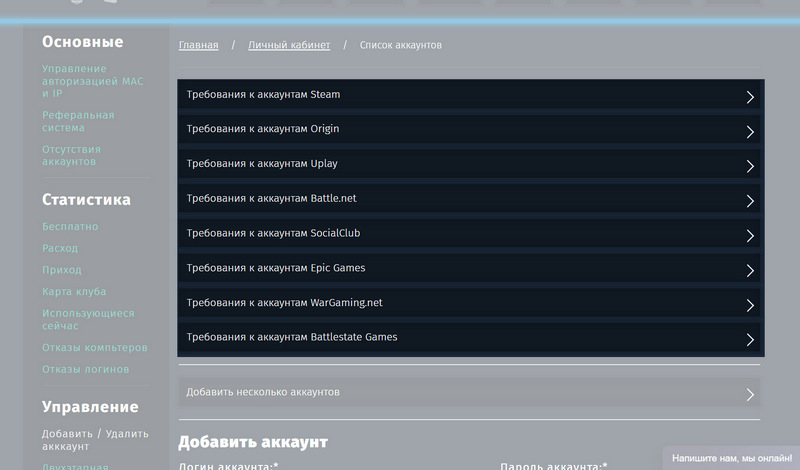
- Для добавления Вашего аккаунта:
- выберете платформу на которой зарегистрирован аккаунт.
- введите логин и пароль от аккаунта.
- из предложенного списка игр выберете игры, которые есть на этом аккаунте.
(если не найдете игру в списке, но игра присутствует в аккаунте, не беда, позже
можно добавить игру и указать, что она есть в аккаунте)
- нажимаем кнопку «Добавить».
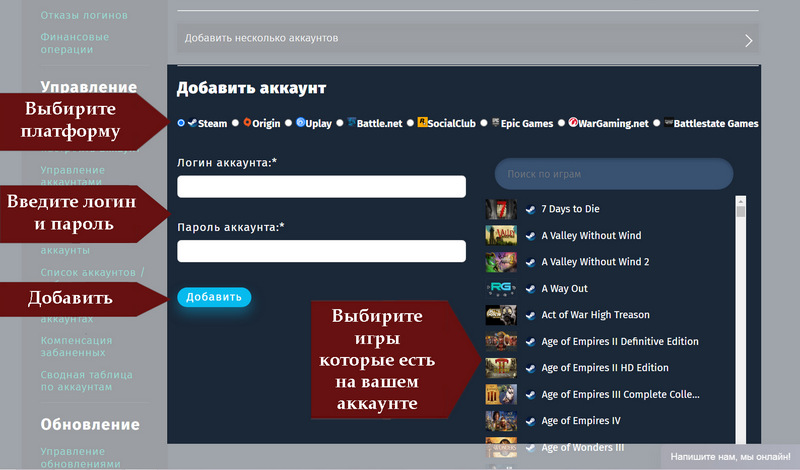
- Все - Ваш аккаунт добавлен в систему. Но, он сейчас не задействован.
Что бы сдать аккаунт в аренду, Вам необходимо будет перейти в раздел «Управление аккаунтами».
Советуем вам так же изучить инструкцию - Управление
аккаунтами. Как сдать игру в аренду?
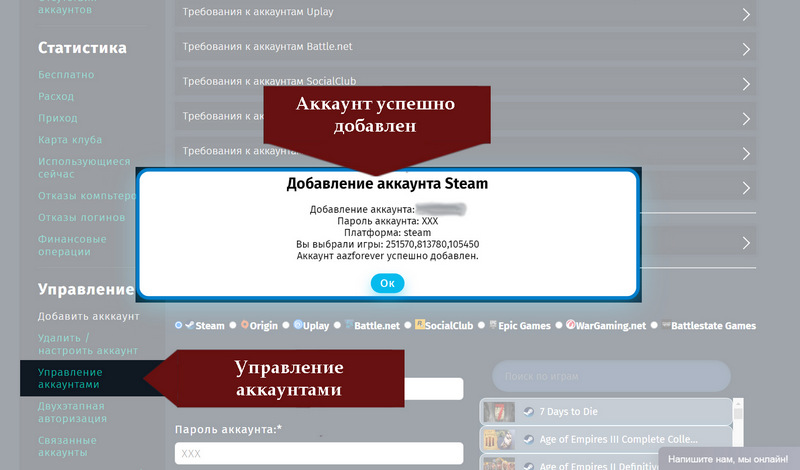
-
Какие настройки на аккаунте
Steam необходимы для прохождения проверки?
- В Семейном доступе необходимо разрешить доступ только к друзьям и к контенту
сообщества для добавления в друзья.
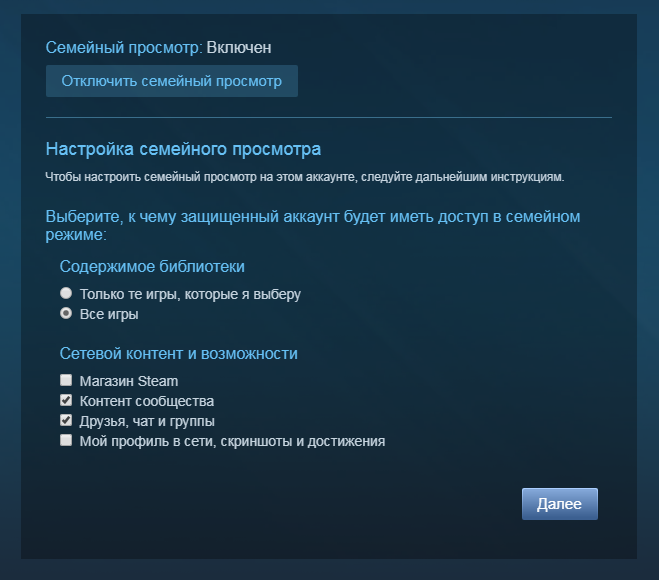
-
Не изменяйте личную ссылку аккаунта или меняйте её после прохождения аккаунта
проверки. Оставьте поле пустым.
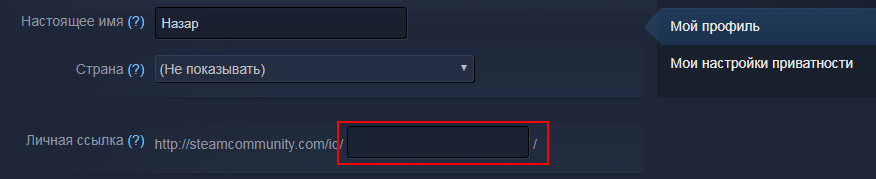
-
Требуется указать в настройках приватности профиля:
Доступ к игровой информации:Открытый
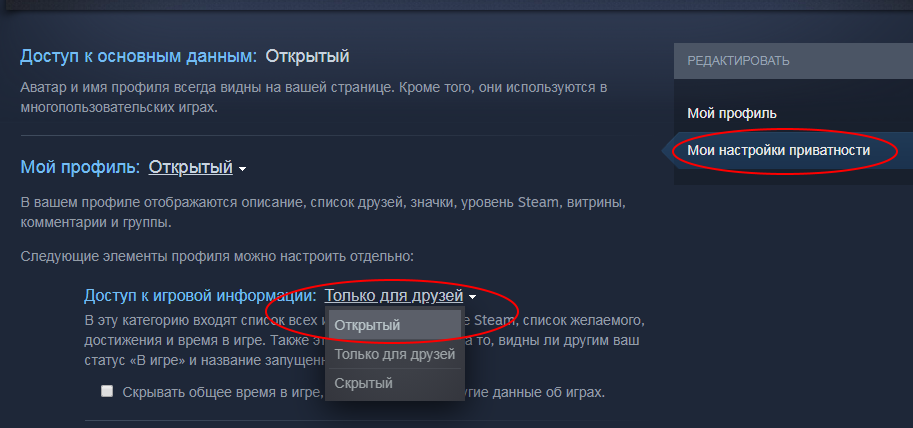
- В Семейном доступе необходимо разрешить доступ только к друзьям и к контенту
сообщества для добавления в друзья.
-
Как
добавить несколько аккаунтов в систему?
- Первое что необходимо сделать - пройти регистрацию на нашем сайте.
- После авторизации, заходим в «Мой кабинет».
- Находим раздел «Управление», пункт «Добавить аккаунт».
- Открываем раздел «Добавить несколько аккаунтов».
- выберете платформу на которой зарегистрирован аккаунт.
- введите в поле данные ваших аккаунтов
- формат данных (каждая строка, это отдельный аккаунт):
логин, пробел, пароль, пробел, далее указываются коды игр через запятую,
пробел, PIN семейного доступа.
(коды игр вы можете посмотреть на странице «Список
игр»)
(PIN семейного доступа - обязательный параметр для платформ Steam и Epic)
- нажимаем кнопку «Добавить».
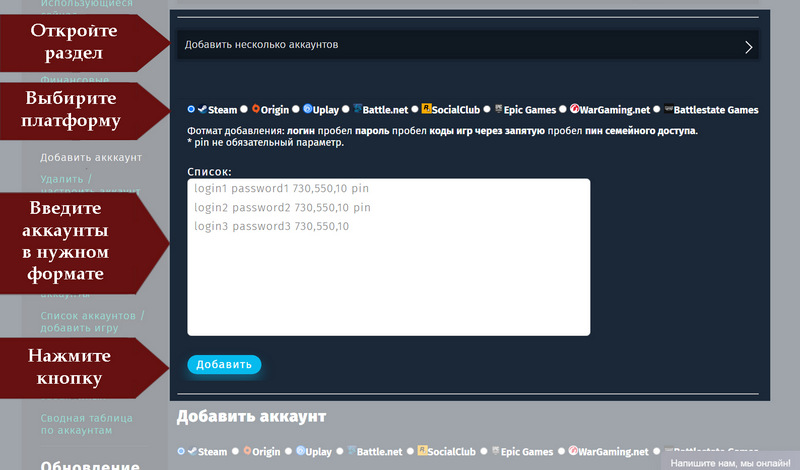
- Все - Ваши аккаунт добавлен в систему. Но они сейчас не задействованы. Что бы сдать аккаунты в аренду, Вам необходимо будет перейти в раздел «Управление аккаунтами». Советуем вам так же изучить инструкцию - Управление аккаунтами. Как сдать игру в аренду?
-
Управление
аккаунтами. Как сдать игру в аренду?
- Для управление вашими аккаунтами вам необходимо сначала добавить их в систему.
- После добавления, заходим в раздел «Управление аккаунтами».
- На этой странице вы увидите шесть блоков:
"Добавленные аккаунты" - аккаунты добавленные в систему и не распределенных по категориям,
"Ожидающие проверки" - аккаунты которые находятся на проверке,
"Только для себя" - аккаунты которые выдаются только Вам,
"Предоставленные для аренды" - аккаунты в общей аренде,
"Резерв" - аккаунты не участвующие в аренде, но оттуда будет выдаваться только Вам,
в случае, если не найден ни один аккаунт в аренду,
"Архив" - отложенные вами аккаунты, не участвуют в аренде.
Ваши созданные аккаунты будут в блоке: "Добавленные аккаунты".
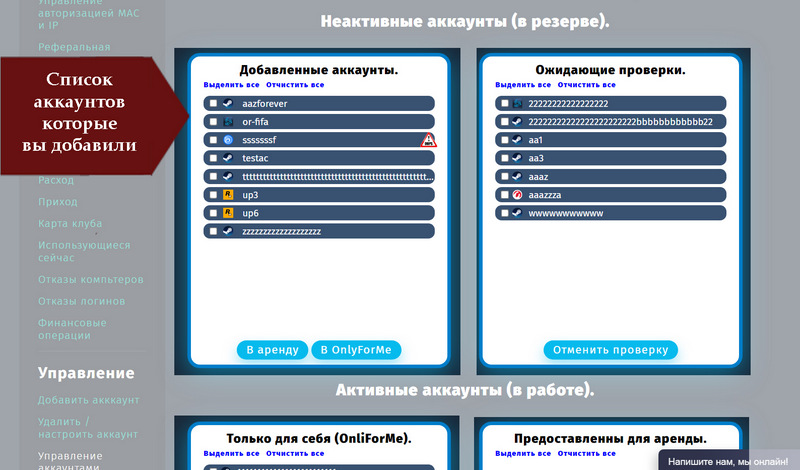
- Для того что бы сдать аккаунты в аренду, выберете аккаунты из списка в блоке
"Добавленные аккаунты", и нажмите кнопку "В аренду"
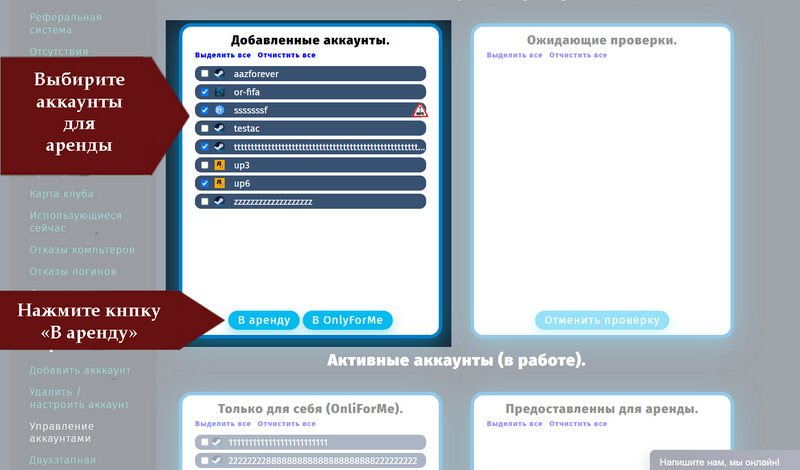
- Выбранные аккаунты переместятся в блок: "Ожидающие проверки".
После проверки они:
- или попадут в список сдаваемых в аренду, блок: "Предоставленные для
аренды"
- или вернутся в список ваших аккаунтов с пометкой об ошибке, которая возникла в
результате проверки, блок: "Добавленные аккаунты"
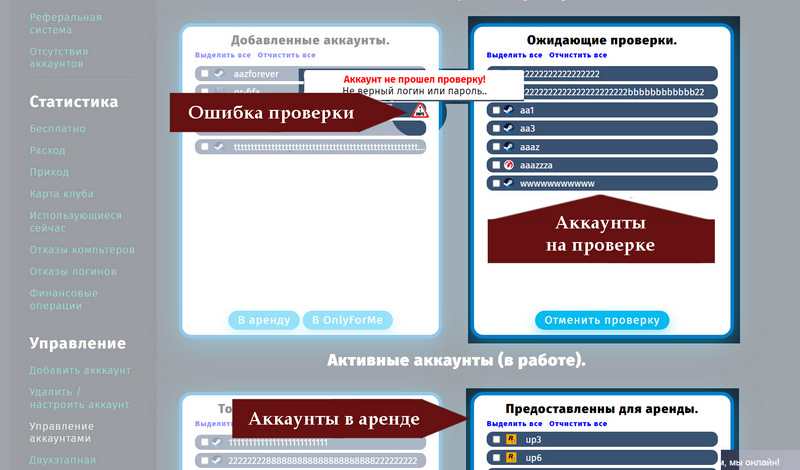
-
Пошаговая инструкция для
компьютерных клубов
- Первое что необходимо сделать - это пройти регистрацию на нашем сайте.
- После регистрации необходимо скачать и установить Steam, если еще не установлен.
- Далее скачиваем программу RentalGames2 для распределения акантов.
- Распаковываем в любую папку (желательно, что бы путь не содержал пробелов).
- Запускаем Rentalgames2.exe.
- Для старта программы вам необходимо ввести токен авторизации.
Его вы можете создать (узнать) на сайте, в личном кабинете, на странице "Авторизация по токену" - У вас есть 2 варианта авторизации в программе (по способу хранения токена):
- напрямую клиентом по токену, - это стандартная авторизация. Токен хранится на компьютере вместе с программой. Рекомендуем в этом случае шифровать токен, что бы он хранился на компьютере в зашифрованном виде, тем самым исключить воровство. Токен в зашифрованном виде привязан к железу, и запуститься только на этом компьютере.
- через сервер авторизации, - вы ставите на клубный сервер, отдельную программу "Сервер авторизации", а на клиентах прописываете адрес локального сервера. Токен хранится только на сервере. - Вводим токен или адрес сервера, ставим галочку запомнить меня и желательно зашифровать токен. И нажимаем кнопку Войти
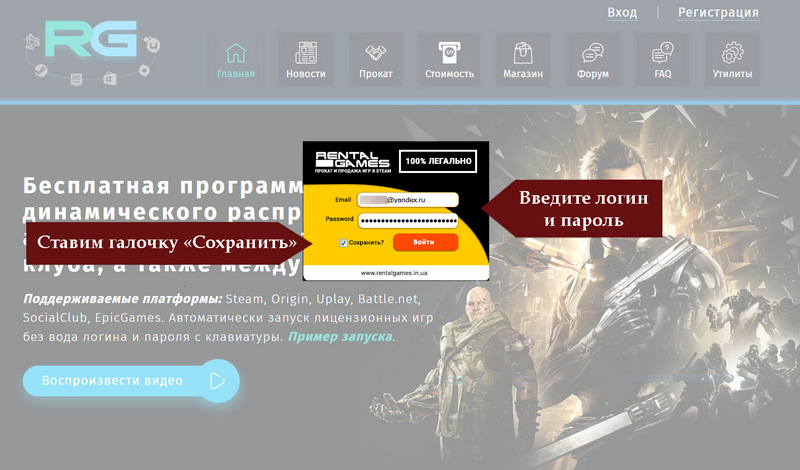
- Теперь токен сохранен в вашей системе и последующий его ввод не потребуется.
-
Для того что бы запустить игру через программу RentalGames2 есть три способа:
-
Создать ярлыки на рабочем столе, для каждой интересующей вас игры.
- Для создания ярлыка запуска игры:
- - запустите клиент rentalgames2.exe
- авторизируйтесь
- выберите интересующую вас игру, при необходимости воспользовавшись поиском
- нажмите на значек шестеренки, в левом нижнем углу блока игры. - Откроется окно "Возможные параметры запуска":
- - выберите необходимые параметры
- нажмите на кнопку "Создать ярлык"
- на рабочем столе появится новый ярлык для запуска выбранной игры, вам останется только сменить иконку ярлыка. - Повторите создание ярлыков для всех интересующих вас игр.
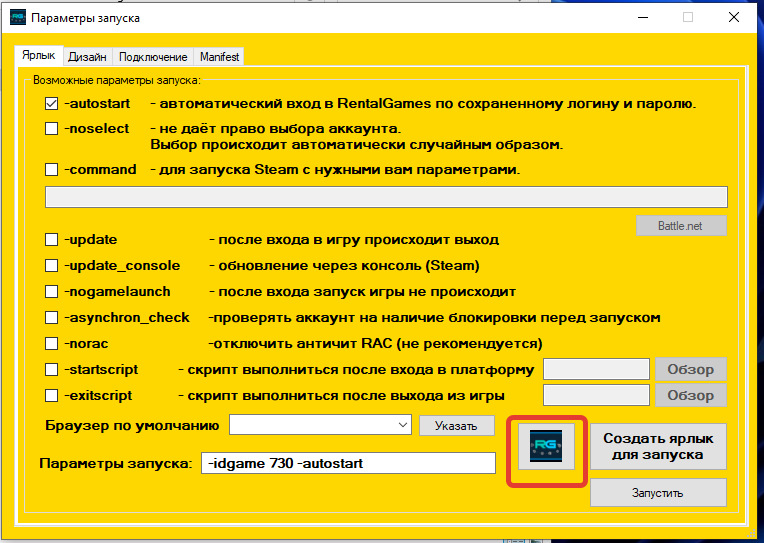
- Настроить вашу управляющую программу клуба, для запуска игр через RentalGames2.
-
Запустить игру используя RentalLauncher.
- RentalLauncher, это программа в которой будут отображены Ваши игры, с возможностью запуска.
- Для запуска воспользуйтесь программой RentalLauncher.exe, которая находится в директории программы RentalGames2.
- Что бы добавить игры в лаунчер:
- зайдите в личный кабинет на сайте
- перейдите в раздел "Управление обновлениями"
- добавьте нужные Вам игры в список "Отслеживаемые игры"
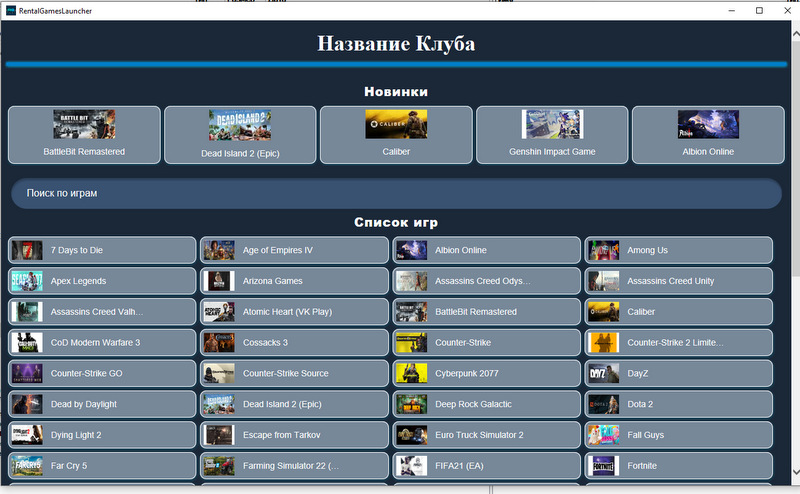
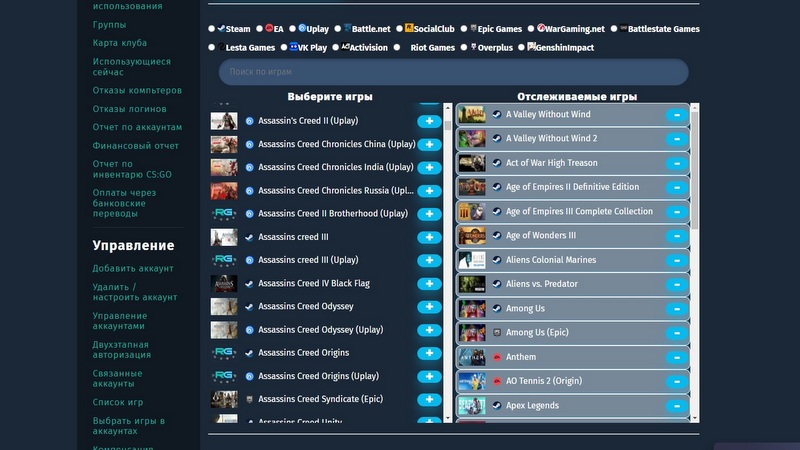
-
Создать ярлыки на рабочем столе, для каждой интересующей вас игры.
-
Так же вы можете использовать "Сервер авторизации".
-
Что такое сервер авторизации и зачем он нужен.
- "Сервер авторизации" - это программа, которую вы устанавливаете у себя в локальной сети клуба на сервере.
- Скачать "Сервер авторизации" можно по ссылке.
- На всех компьютерах клуба, в настройках RentalGames2, вы вместо токена настраиваете IP адрес сервера и порт.
- При запуске игры, через RentalGames2, клиент обращается к серверу и запрашивает токен авторизации, после получения которого входит запускает игру.
- Преимущество использования "Сервера авторизации", в том, что не надо хранить токены, на каждом компьютере в отдельности, токен раздает сервер.
Это повышает защиту вашего токена, и упрощает замену. - "Сервер авторизации", - идеально подойдет для клубов с бездисковой настройкой компьютеров.
- На "Сервере авторизации" вы можете настроить - "доступ по разрешению".
При включенной опции - "доступ по разрешению", при попытке запустить игру на клиенте, на сервере выскочит запрос на разрешение, в специальной панели управления.
В течении минуты, администратор на сервере, может или разрешить запуск игры или запретить. - Также, функционал сервера авторизации постоянно обновляется.
В ближайших планах:
- добавление списков игр, для которых не нужно спец разрешение (автоматический доступ), через панель доступа,
- API, для автоматизации работ с клубными программами.
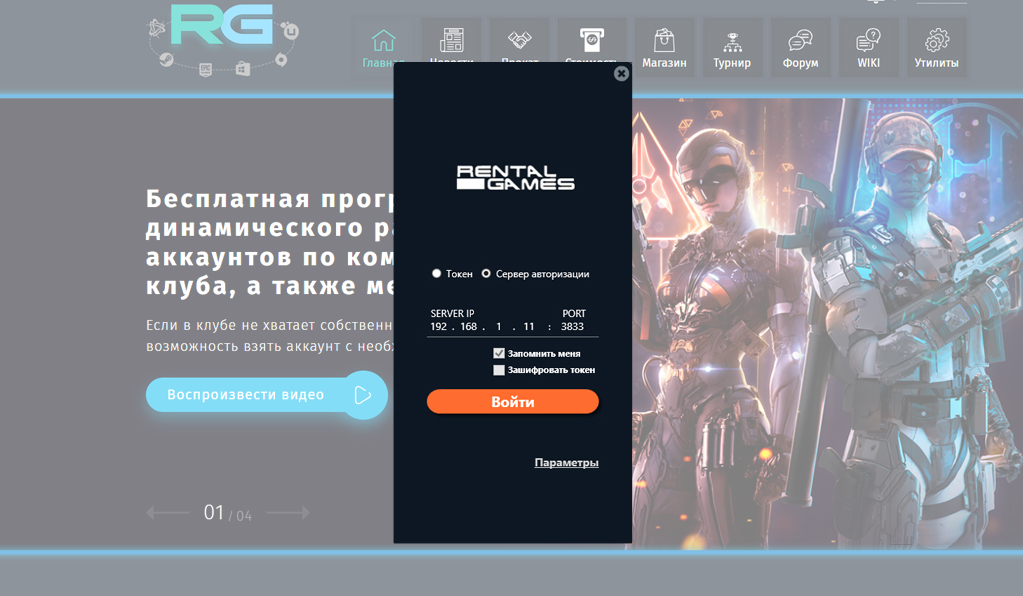
-
Настройка сервера авторизации.
- Скачайте и установите последнюю версию RentalGames.
- На сервере (Windows):
- запустите программу RgAuthServer.exe, от имени администратора, желательно настроить автозапуск при перезагрузке,
- введите токен авторизации (1), перезапустите сервер (через кнопку),
- выберите внутренний IP локальной сети клуба и порт (2), к которому будут подключаться клиенты, перезапустите сервер (через кнопку),
- все сервер готов к работе (3) и к нему могут подключатся клиенты,
- при необходимости, можете включить режим управления доступом, тогда администратору необходимо будет подтверждать каждый запуск игры, и давать разрешение,
- после включения "управления доступом", необходимо полностью выйти с программы "Сервер авторизации" (трей - правой кнопкой на иконке сервера- выход) и запустить его заново.
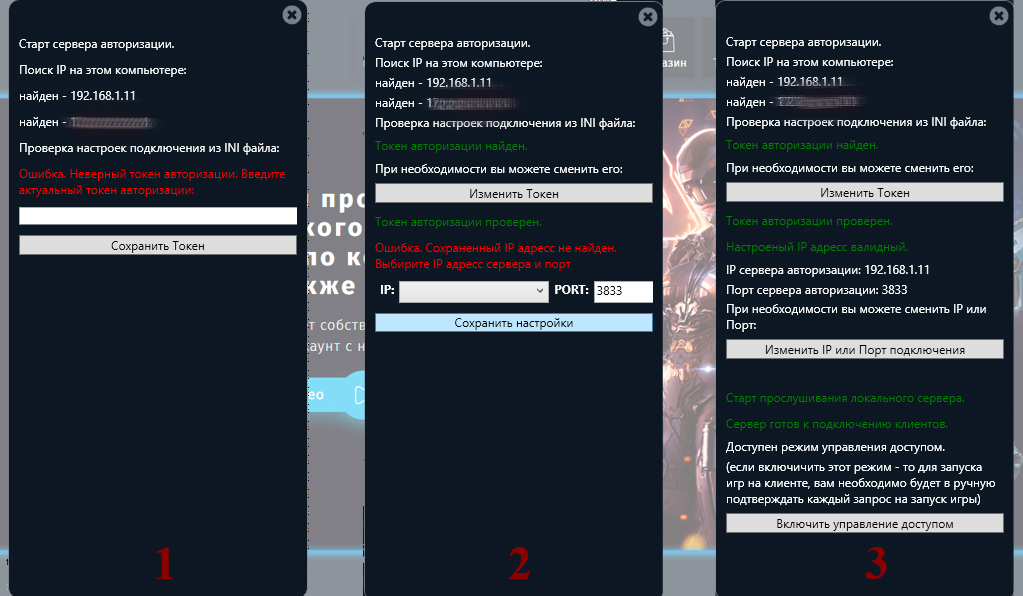
-
Использование панели доступа.
- Если вы включили режим управления доступом, тогда, после запуска сервера, вам будет доступна - панель управления доступом.
- Открыть панель можно с окна сервера, или в трей меню.
- В панели будут отображаться: список ваших компьютеров.
В списке будет отображены, какие компьютеры: не активные, играют, запрашивают разрешение на запуск игры. - Запрос на разрешение запуска игры, приходит в момент когда пользователь выбрал аккаунт, далее у пользователя, происходит ожидание подтверждения администратором.
- Компьютер добавляется в список панели администратора, во время запроса "разрешение запуска игры", подтвердив разрешение, вы автоматически добавляете компьютер в базу сервера.
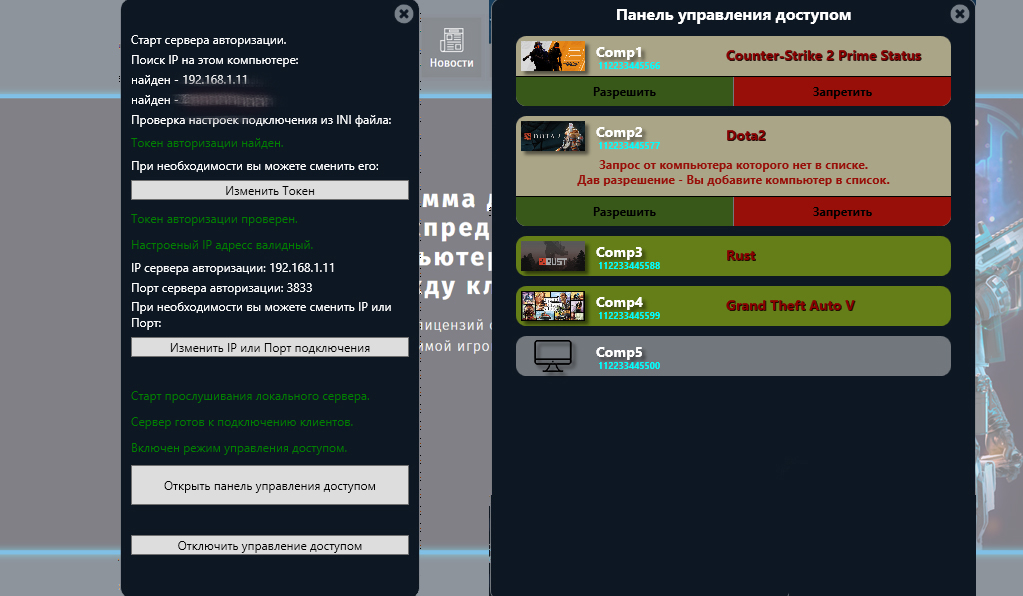
-
Что такое сервер авторизации и зачем он нужен.
-
Как войти в программу RentalGames2 по токену?
- Во второй версии программы RentalGames (RentalGames2), авторизация осуществляется только по токену.
- Для этого необходимо создать (узнать) ТОКЕН в личном кабинете, на странице «Авторизация по Токену».
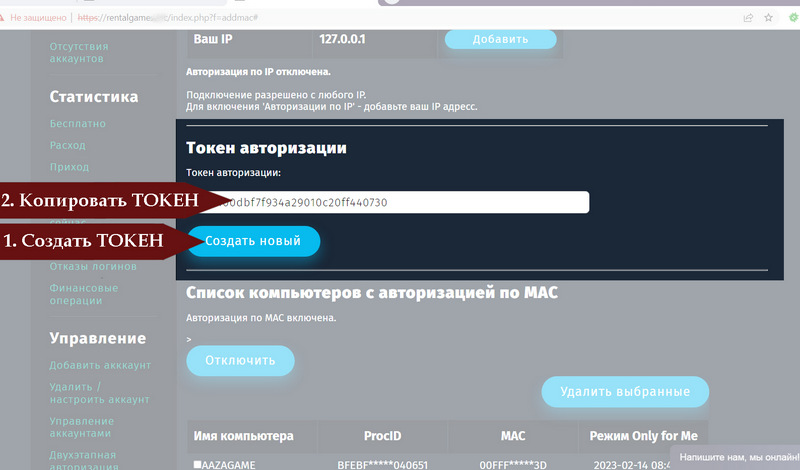
- Токен вводиться при авторизации программы RentalGames2.
- В случае ошибки авторизации вам необходимо стереть файл настроек программы RentalGames2 - rentalgames.ini и повторить авторизацию.
-
Как RentalGames связать с программой управляющей клубом?
-
Как RentalGames связать с
RunpadPro?
- Название Ярлыка: Указать название игры
- Исполняемый файл: указать где у вас находился RentalGames.exe
- Аргумент командной строки: -idgame ЗДЕСЬ НОМЕР ИГРЫ -autostart
Например:
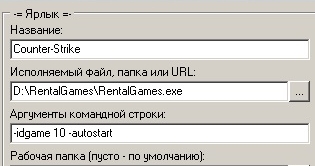
-
Как RentalGames связать с
SENET?
- Название Ярлыка: указать название игры
- Путь к приложению: указать где у вас находится RentalGames.exe
- Win user: требуется указать пользователя с правами администратора
- Параметры запуска: -idgame ЗДЕСЬ НОМЕР ИГРЫ -autostart
Например:
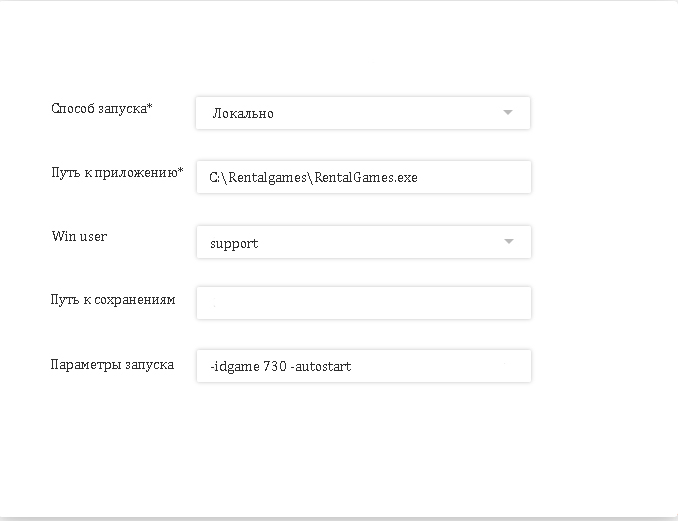
-
Как RentalGames связать с
GIZMO?
- Название Ярлыка: Указать название игры
- Путь к исполняемому файлу: указать где у вас находился RentalGames.exe
- Ключи запуска: -idgame ЗДЕСЬ НОМЕР ИГРЫ -autostart
Например:
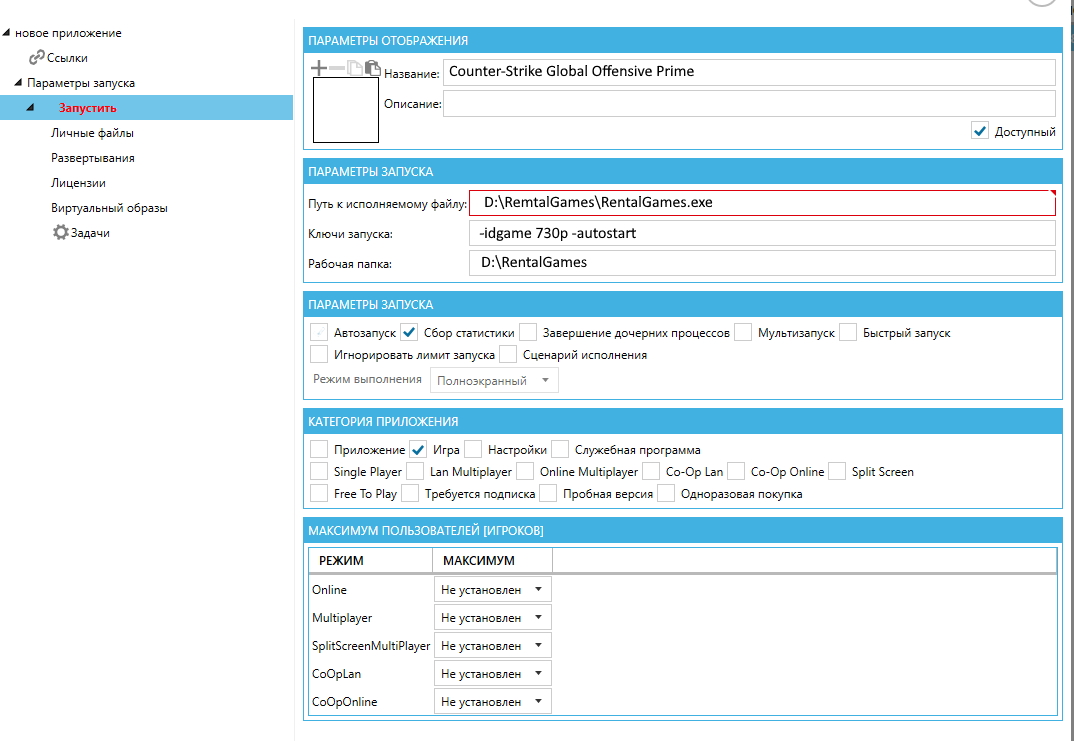
-
Как RentalGames связать с LanGame?
- Скачайте архив с программой RentalGames2.
Распакуйте его в отдельную папку.
Установите программу. - Для запуска игр у вас есть 2 варианта:
1. Создать ярлыки для каждой игры.
2. Воспользоваться программой RentalLauncher. - Для создания ярлыков каждой игры:
1. Запустите программу RentalGames2.exe.
2. В появившемся окне введите свой клиент_токен (1)
(его вы можете найти в Личном кабинете, на странице Авторизация по токену).
3. Выберите игру и нажмите на значек шестеренки (2).
4. Выставите необходимые параметры, и нажмите кнопку "Создать ярлык". - На рабочем столе появится ярлык для запуска этой конкретной игры, останется только сменить иконку у ярлыка.
- Что бы воспользоваться программой RentalLauncher:
1. Запустите программу RentalLauncher.exe.
2. При первом запуске, появится окно ввода клиент_токена авторизации.
(при последующих будет сразу открываться окно Лаунчера со списком игр)
3. Откроется основное окно лаунчера со списком игр, нажав на которые вы сразу запускаете игру. - Для настройки Лаунчера вам необходимо:
1. Задать название клуба можно в файле настроек rentalgames.ini, который лежит в папке программы RentalGames.
2. Список игр настраивается в личном кабинете, на странице Управление обновлениями
Добавьте игр в список "отслеживаемых игр", и эти игры будут у вас в программе RentalLauncher
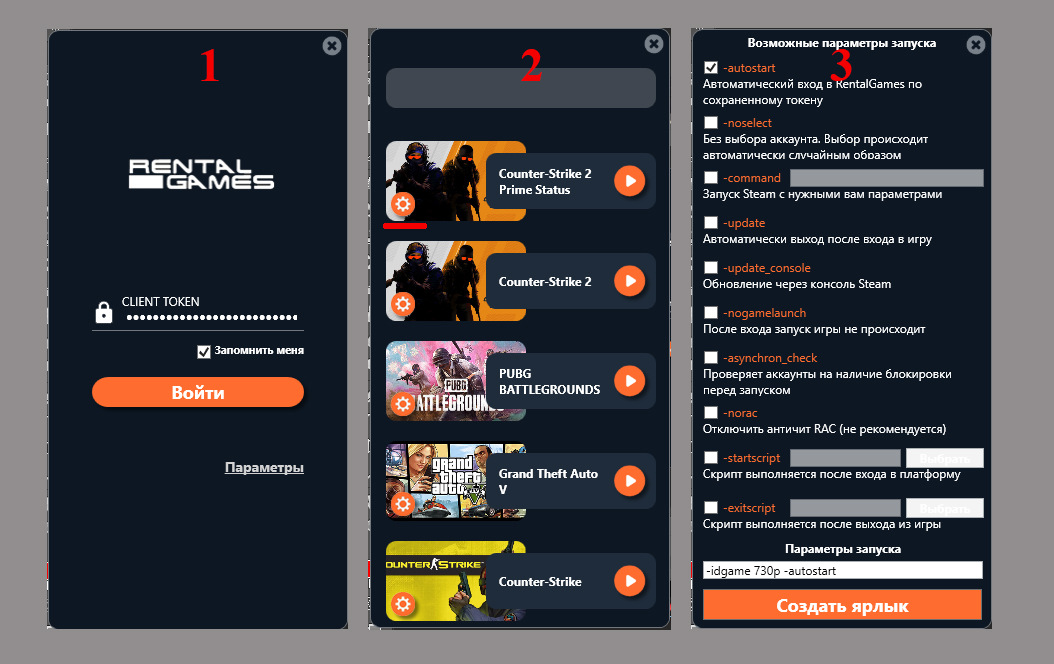
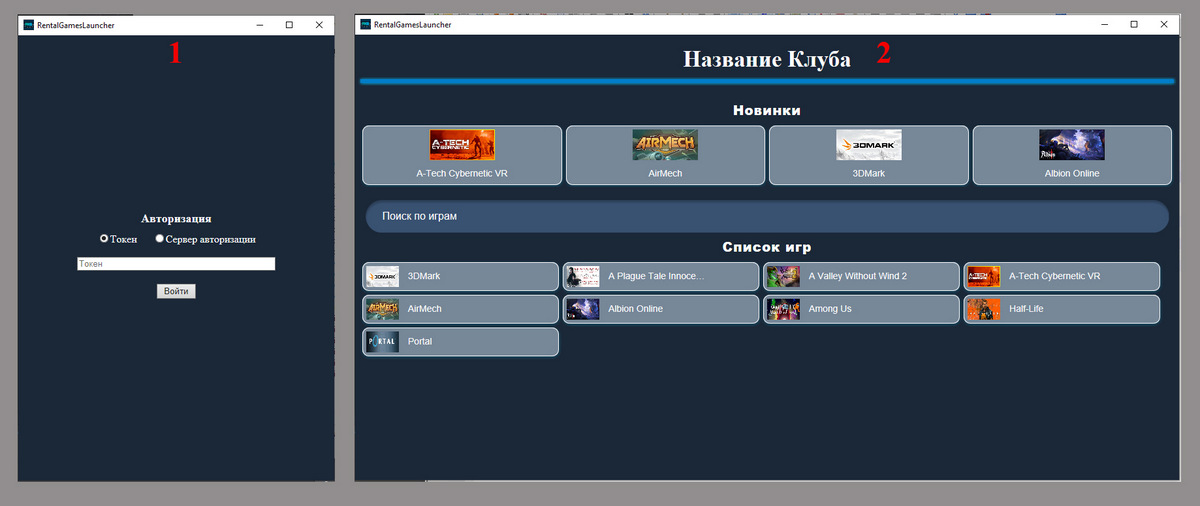
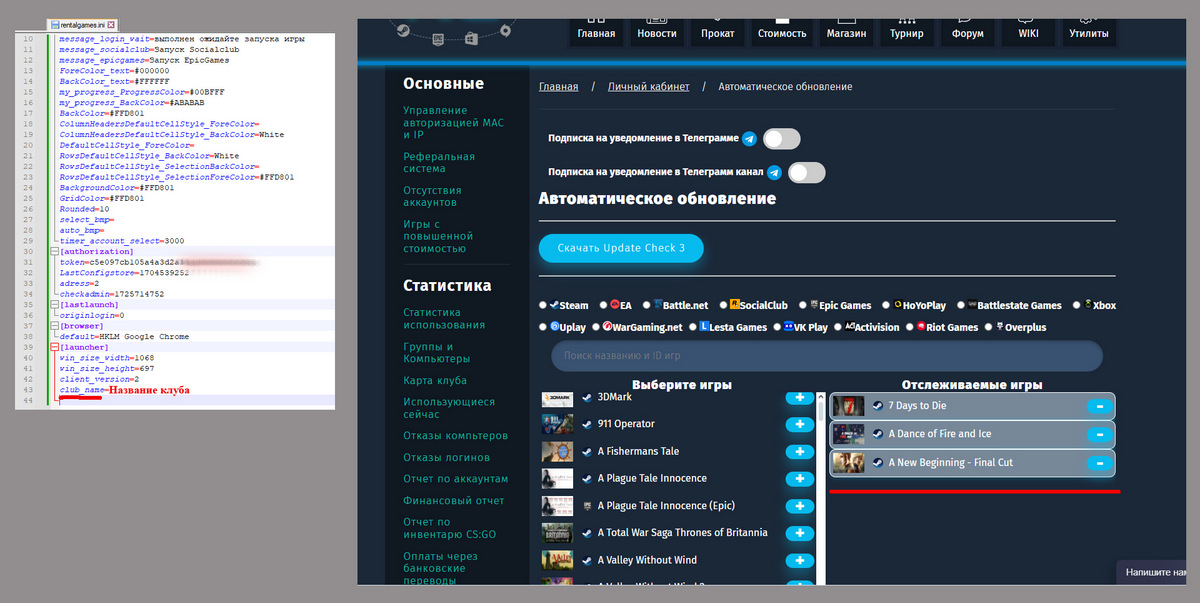
- Скачайте архив с программой RentalGames2.
-
Как RentalGames связать с SmartShell?
- Заполняем карточку игры:
- 1. Введите название приложения. От 2х до 50ти Unicode символов.
- 2. Введите путь к запуску приложению RentalGames.
- 3. Заполните аргументы командной строки -idgame 730p -autostart
- 4. Добавьте обложку игры. Размер изображения 600х900 пикселей.
- 5. Нажмите Сохранить
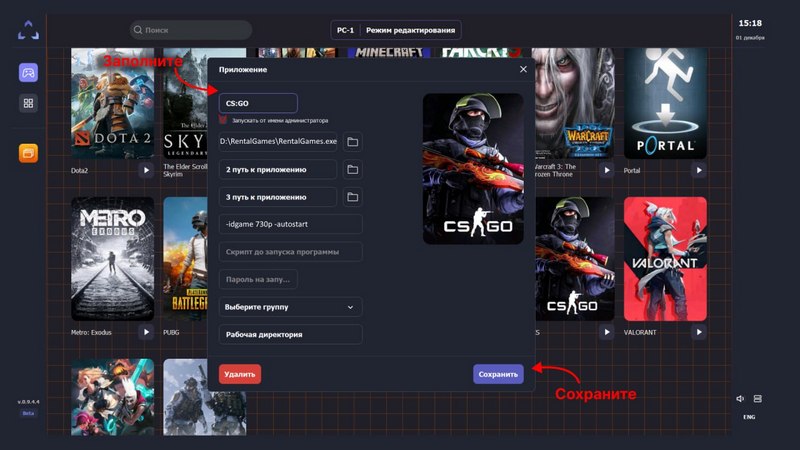
-
Как RentalGames связать с
RunpadPro?
-
Я использую менеджер
плавающих лицензий от RunpadPro, как быть в этом случае?
Менеджер плавающих лицензий использовать не нужно. Сервис RentalGames обеспечивает плавание лицензии - БЕСПЛАТНО.
-
Как определяется путь к платформе?
-
Steam у меня не установлен,
а скопирован. Как RentalGames понимает куда установлен Steam?
Информация берется из ветки реестра
HKEY_CURRENT_USER\Software\Valve\Steam
Ключ: SteamPath -
Uplay у меня не установлен,
а скопирован. Как RentalGames понимает куда установлен Uplay?
Информация берется из ветки реестра
Для 64 битных систем:
HKEY_LOCAL_MACHINE\SOFTWARE\Wow6432Node\Microsoft\Windows\CurrentVersion\Uninstall\Uplay
Для 32 битных систем:
HKEY_LOCAL_MACHINE\SOFTWARE\Microsoft\Windows\CurrentVersion\Uninstall\Uplay
Ключ: InstallLocation -
EA у меня не
установлен, а скопирован. Как RentalGames понимает куда установлен EA?
Информация берется из ветки реестра
Для 64 битных систем:
HKEY_LOCAL_MACHINE\SOFTWARE\WOW6432Node\Electronic Arts\EA Desktop
Для 32 битных систем:
HKEY_LOCAL_MACHINE\SOFTWARE\Electronic Arts\EA Desktop
Ключ: InstallLocation -
Battle.net у меня не
установлен, а скопирован. Как RentalGames понимает куда установлен Battle.net?
Информация берется из ветки реестра
Для 64 битных систем:
HKEY_LOCAL_MACHINE\SOFTWARE\Wow6432Node\Microsoft\Windows\CurrentVersion\Uninstall\Battle.net
Для 32 битных систем:
HKEY_LOCAL_MACHINE\SOFTWARE\Microsoft\Windows\CurrentVersion\Uninstall\Battle.net
Ключ: InstallLocation -
Epic Games у меня не
установлен, а скопирован. Как RentalGames понимает куда установлен Epic Games?
Информация берется из ветки реестра
Для 64 битных систем:
HKEY_LOCAL_MACHINE\SOFTWARE\Wow6432Node\EpicGames\Unreal Engine
Для 32 битных систем:
HKEY_LOCAL_MACHINE\SOFTWARE\EpicGames\Unreal Engine
Ключ: INSTALLDIR -
RockStar у меня не установлен, а скопирован. Как RentalGames понимает куда установлен RockStar?
Информация берется из ветки реестра
HKEY_LOCAL_MACHINE\SOFTWARE\Wow6432Node\Microsoft\Windows\CurrentVersion\Uninstall\Rockstar Games Launcher
Ключ: InstallLocation
-
Steam у меня не установлен,
а скопирован. Как RentalGames понимает куда установлен Steam?
-
Можно ли протестировать программу RentalGames? Есть ли тестовый период?
Да вы можете протестировать программу RentalGames.
Мы создали специальный тестовый аккаунт, с помощью которого вы можете протестировать нашу систему.
Код доступа к тестовому аккаунту, будет у вас на главной странице личного кабинета, в течении 7 дней после создания вашей учетной записи.Для того что бы воспользоваться кодом доступа:
Скачайте Клиент Скачать RentalGames
Запустите его и введите код доступа в поле пароль.
Поле Логин должно остаться пустымВНИМАНИЕ!!! В тестовой версии доступно ограниченное количество игр, полный список игр доступен только в полной версии.
-
Как импортировать параметры
RentalGames, при запуске компьютера или конкретного ярлыка? (Использую бездисковую
загрузку ISCSI.)
Ветка реестра HKEY_CURRENT_USER\Software\RentalGames
-
Добавил в личном кабинете
Steam аккаунт, привязал к нему PORTAL 2, полоска "игра запускается" бегает по кругу.
Полоска "игра запускается" будет бегать по кругу до тех пор, пока не запустится запускаемая игра.
Убедитесь, что в параметрах запускаемого ярлыка указан код соответствующий игре. Список кодов игр здесь.
Это сделано специально на случай необходимого обновления игры или её установки.
Необходимо зайти в Библиотека в Steam и проверить есть ли в ней запускаемая игра. Возможно, потребуется её установка.
-
Мне не нравится дизайн
программы как поменять? Не могли бы вы изменить надписи?
Для первой версии программы RentalGames необходимо:
Запустите rentalgames.exe без параметров запуска в окне настройки ярлыка выберите вкладку "Дизайн". Доступно изменение большинства параметров. Изменение сообщений клиенту можно менять в файле настроек rentalgames.ini
Если что-то не меняется пишите в нашей группе ВК исправим.
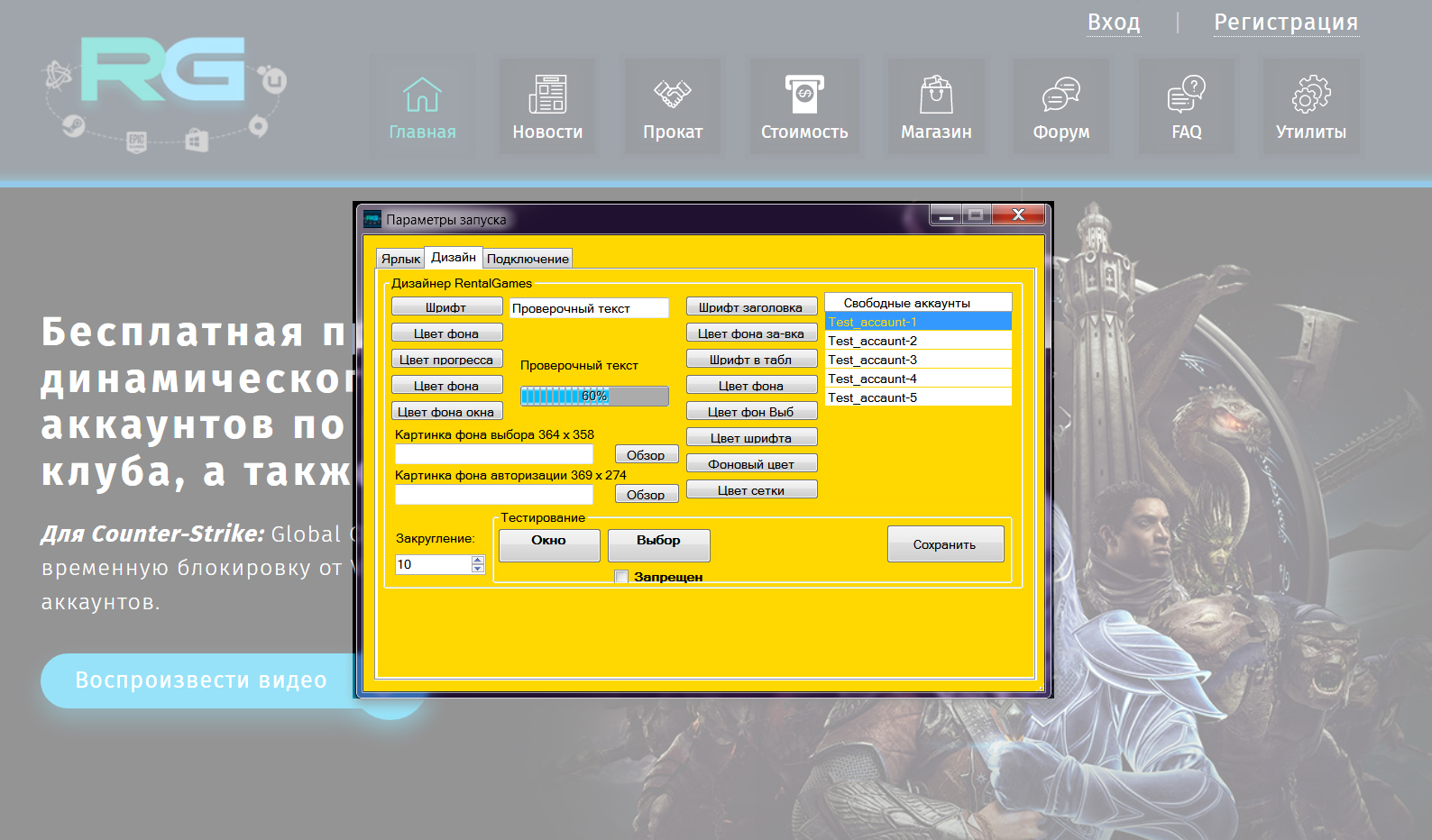
Для второй версии программы RentalGames2, изменение дизайна не предусмотрено.
-
Как добавить в общий доcтуп аккаунт? Как настроить двухэтапную авторизацю?
-
Battle.net?
-
Как сдать игру в прокат
В связи с тем, что Battle.net требует двухэтапную авторизацию необходимо на вашем почтовом ящике настроить пересылку почтовых сообщений от blizzard или настроить доступ по IMAP через безопасный пароль приложения.
Для безопасности требуется создать пароль приложения, этот пароль дает доступ приложению и ограничен по функционалу. Используя пароль приложения невозможно сменить пароль от почты.
Настройка доступа по imap.yandex.ru:993 для yandex
Настройка доступа по imap.mail.ru:993 для mail.ru
Рекомендуется создать и использовать пароль приложения.
-
Настройка доступа по IMAP на
mail.ru
- Заходите в почтовый ящик, далее справа под названием ящика "Пароль и
безопасность ".
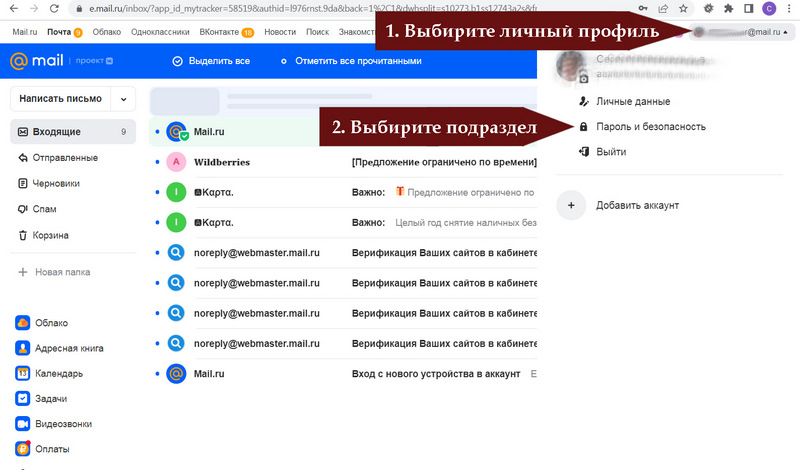
- Далее «Пароли для внешних приложений»
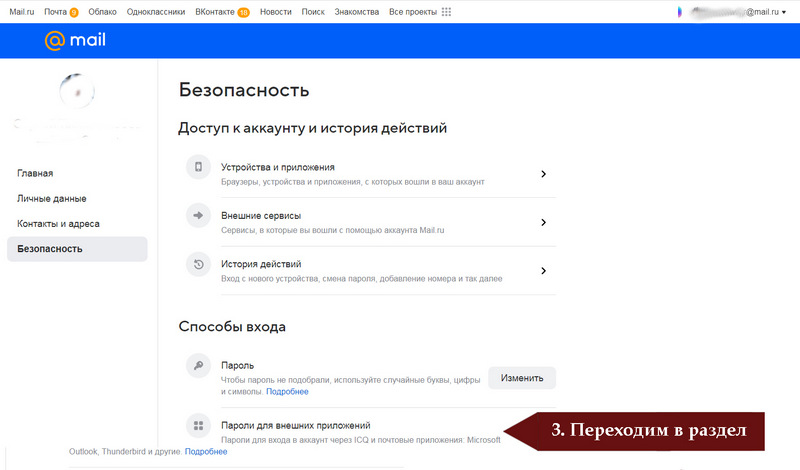
- В открывшемся диалоге:
- нажимаем на кнопку "Добавить".
- задаете название.
- получившейся сгенерированный пароль нужно использовать для доступа по IMAP.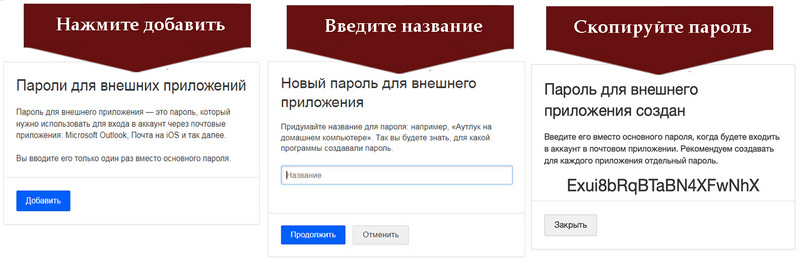
- Далее необходимо сделать настройки "Двухэтапной авторизации" для этого:
- заходим в "Личный кабинет" - раздел «Двухэтапная авторизация»
- выбираем аккаунт и нажимаем на кнопку "…"
- в поле email вводим адрес вашего почтового ящика
- в поле пароль вводим пароль для приложения (полученный на предыдущем этапе)
- в поле адрес сервера вводим: imap.mail.ru:993
- нажимаем кнопку "Отправить"
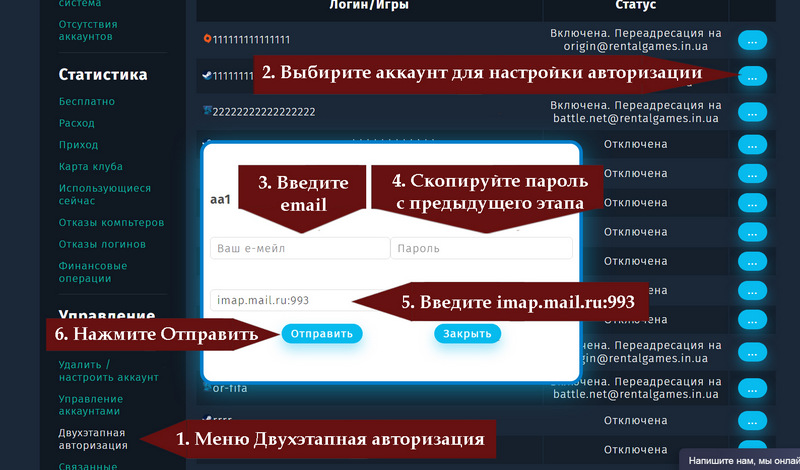
- Заходите в почтовый ящик, далее справа под названием ящика "Пароль и
безопасность ".
-
Настройка доступа по IMAP на
yandex.ru
- Зайдите в почтовый ящик, справа нажмите на аккаунт и выберете пункт -
"Управление аккаунтом ".
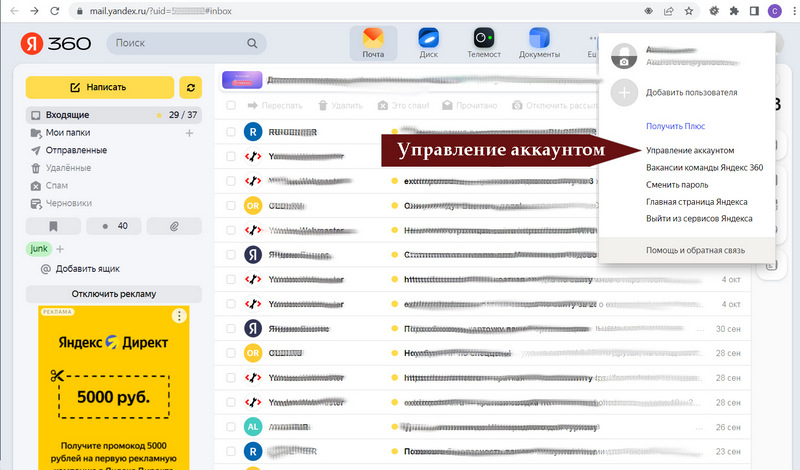
- В разделе "Безопасность" ищем пункт "Пароли приложений"
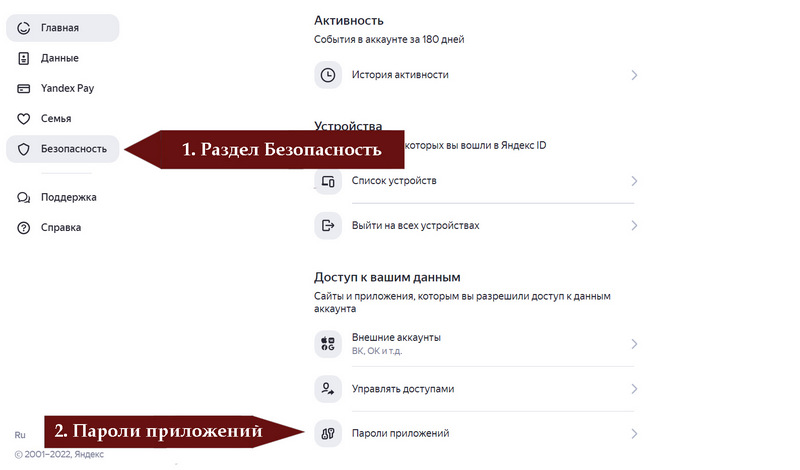
- По необходимости включаем управление паролями.
Далее проходим диалог создания пароля: - нажимаем на кнопку "Создать пароль".
- выбираем "Почта".
- придумываем название.
- нажимаем кнопку "Создать".
- копируем сгенерированный пароль, его нужно использовать для доступа по IMAP.
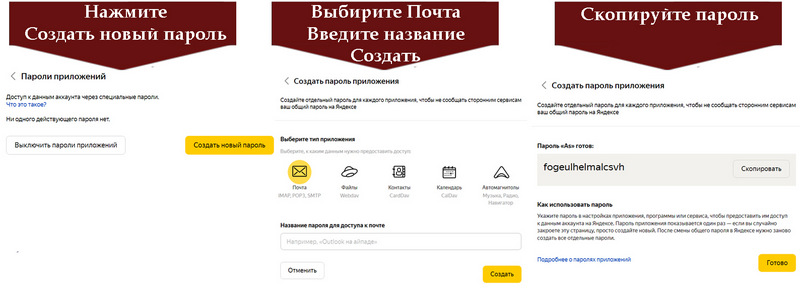
- Следующим шагом нам необходимо проверить - включены ли у нас необходимые
разрешения.
Для этого: - на странице почтового ящика, заходим в настройки (значок шестеренка)
- выбираем "Все настройки"
- переходим в настройки "Почтовые программы"
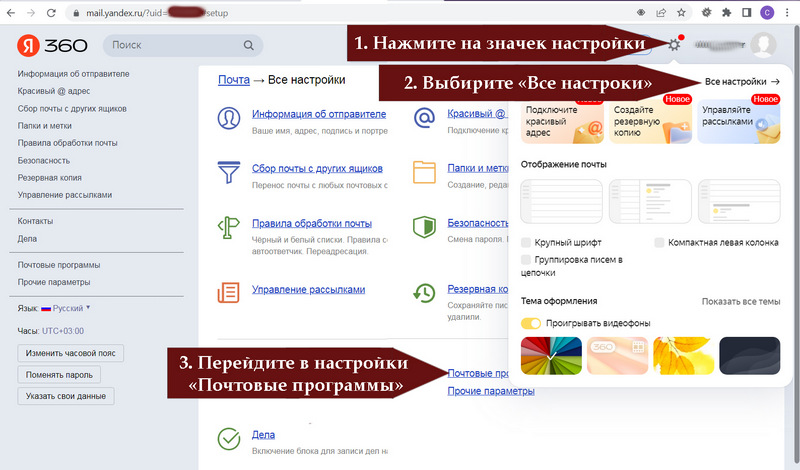
- В настройках должны стоять галочки в разрешениях доступа по протоколу
IMAP.
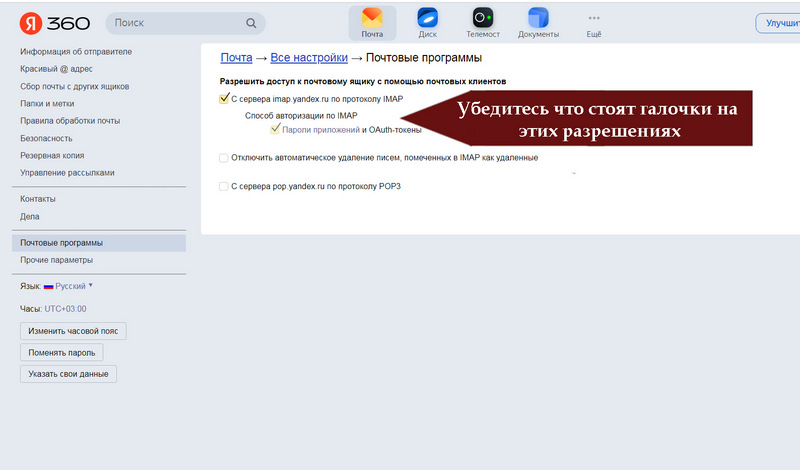
- Далее необходимо сделать настройки "Двухэтапной авторизации" для этого:
- заходим в "Личный кабинет" - раздел «Двухэтапная авторизация»
- выбираем аккаунт и нажимаем на кнопку "…"
- в поле email вводим адрес вашего почтового ящика
- в поле пароль вводим пароль для приложения (полученный на предыдущем этапе)
- в поле адрес сервера вводим: imap.yandex.ru:993
- нажимаем кнопку "Отправить"
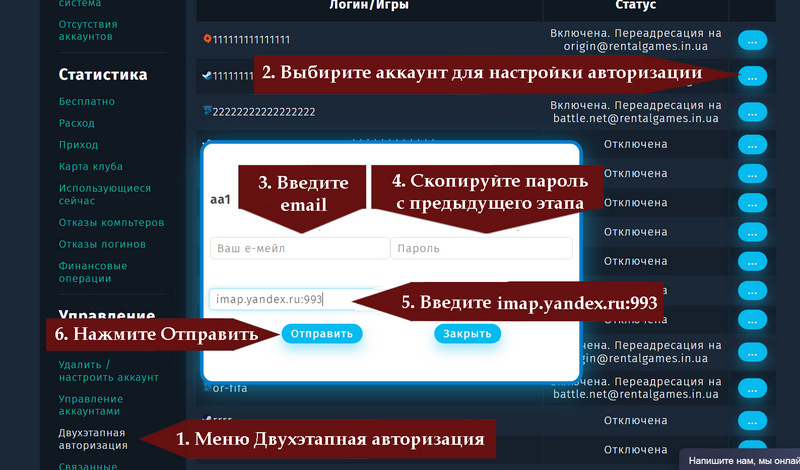
- Зайдите в почтовый ящик, справа нажмите на аккаунт и выберете пункт -
"Управление аккаунтом ".
-
Настройка доступа по IMAP на
gmail.com
- Заходите в почтовый ящик, в правом верхнем углу нажмите на значок
шестеренки
в выпадающем списке выберете пункт "Все настройки"
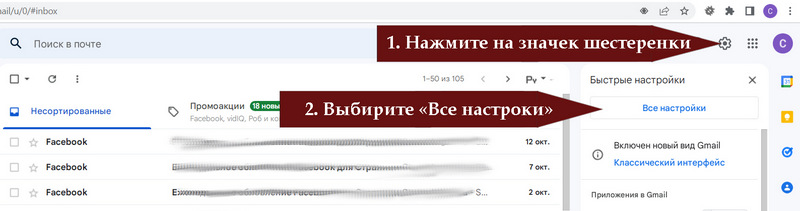
- Откройте вкладку Пересылка и POP/IMAP.
- Включаем IMAP и нажимаем кнопку "Сохранить изменения"
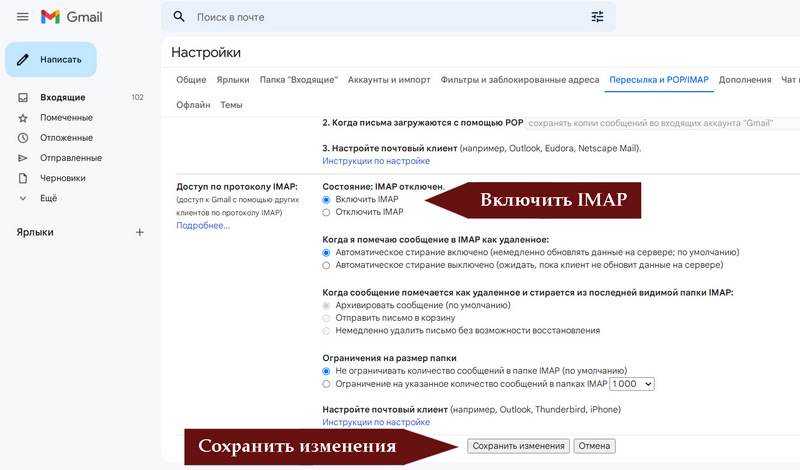
- Далее вам необходимо создать 'Пароль приложения', для этого:
- открываем меню профиля аккаунта
- нажимаем кнопку 'Управление аккаунтом Google'
- выбираем раздел 'Безопасность'
- переходим в раздел 'Двухэтапная авторизация'
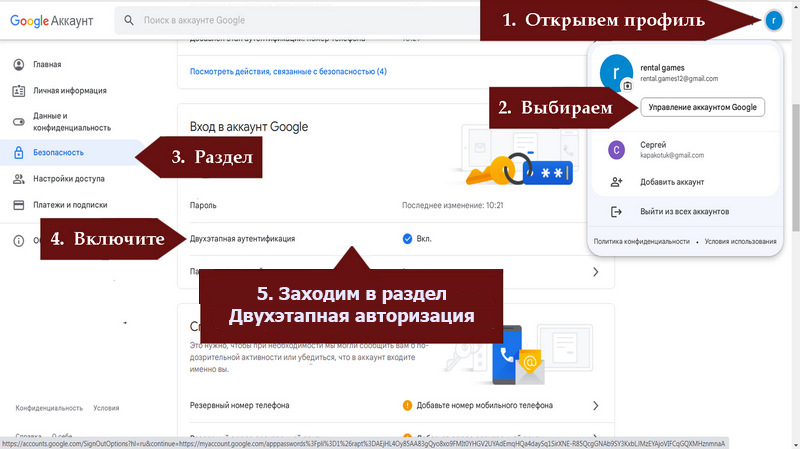
- Если у вас отключена двухэтапная аутентификация - включаем ее.
Проматываем вниз страницы находим пункт меню - 'Пароли приложений'. Переходим в него.
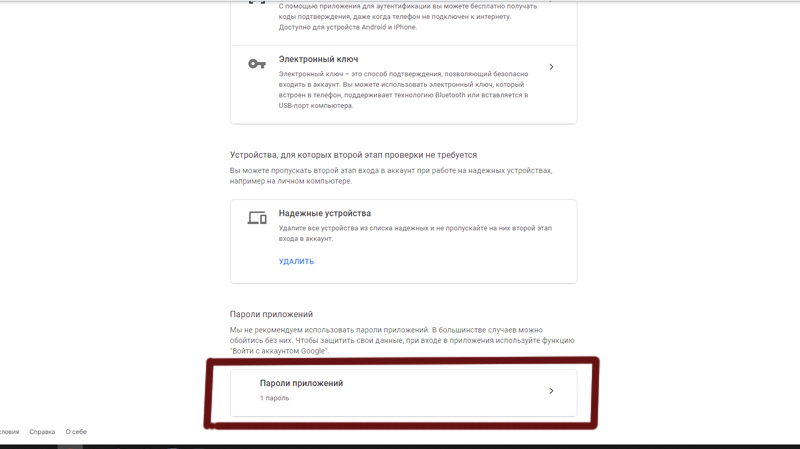
- Создание пароля приложений состоит из двух этапов:
- выбираем: Приложение - 'Почта', Устройство - 'Компьютер Windows'. Жмем 'Создать'.
- все пароль создан, копируем его он нам пригодится на следующем этапе.
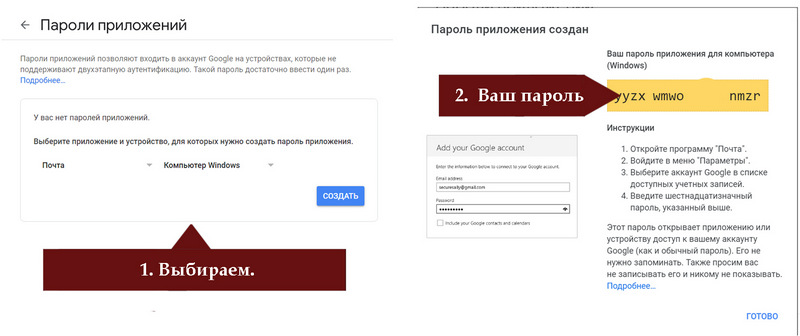
- Далее необходимо сделать настройки "Двухэтапной авторизации" для этого:
- заходим в "Личный кабинет" - раздел «Двухэтапная авторизация»
- выбираем аккаунт и нажимаем на кнопку "…"
- в поле email вводим адрес вашего почтового ящика
- в поле пароль вводим пароль приложения от вашего почтового ящика
- в поле адрес сервера вводим: imap.gmail.com:993
- нажимаем кнопку "Отправить"
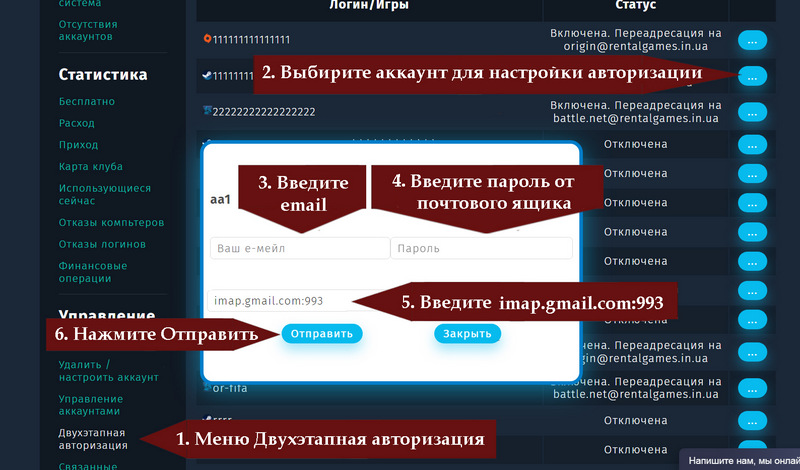
- Заходите в почтовый ящик, в правом верхнем углу нажмите на значок
шестеренки
-
Настройка пересылки на mail.ru
- Заходите в почтовый ящик, в меню слева, под списком папок, находим
значок в виде шестеренки.
В всплывающем блоке выбираем пункт "Все настройки".
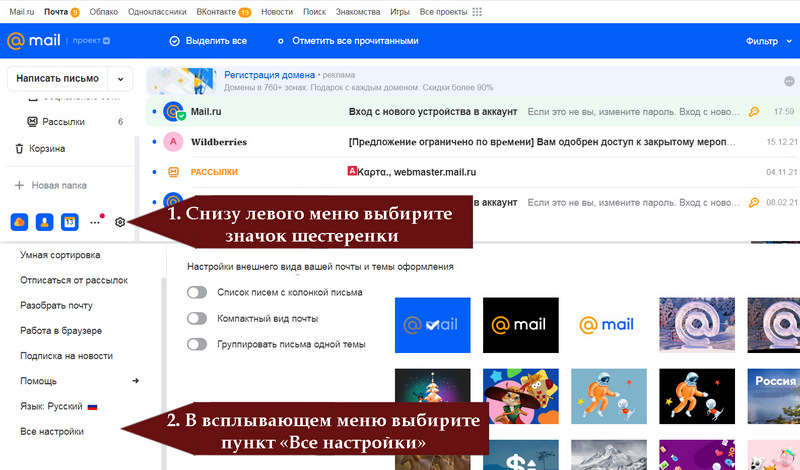
- Переходим в раздел "Правила Фильтрации".
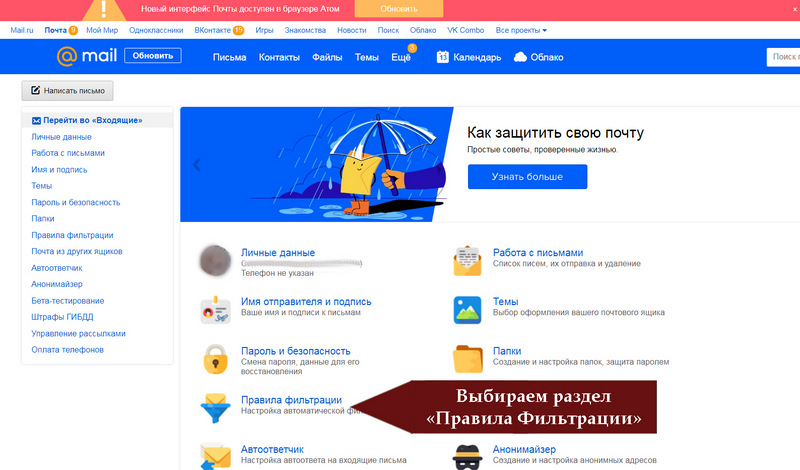
- Нажимаем на кнопку "Добавить фильтр".
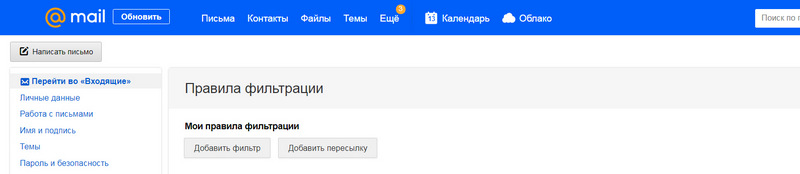
- В поле "От" вписываем: noreply@battle.net
В поле "Тема" вписываем: Проверка учетной записи Battle.net
Настройки фильтра: Применять фильтр если выполнены все условия
Поставить галочку на Переслать копию сообщения на адрес: battle.net@steammail.ru
И нажимаем кнопку сохранить.
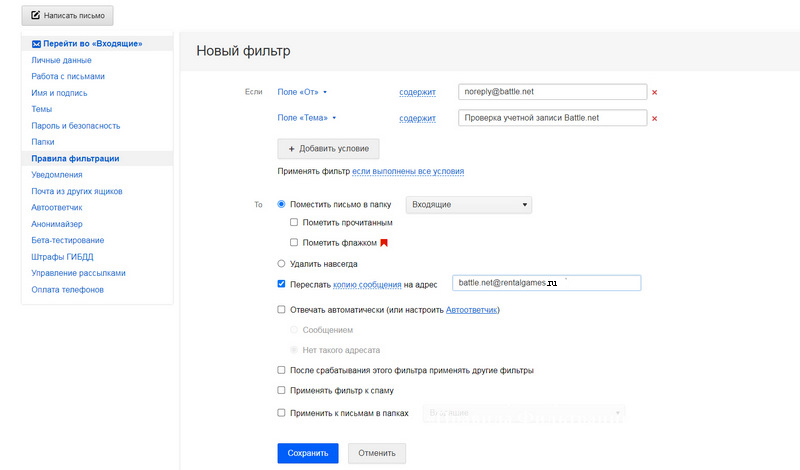
После этого в Мои правила фильтрации появится фильтр, который необходимо подтвердить. Дождитесь когда фильтр подтвердится. Только после этого отправляйте акканут в аренду.
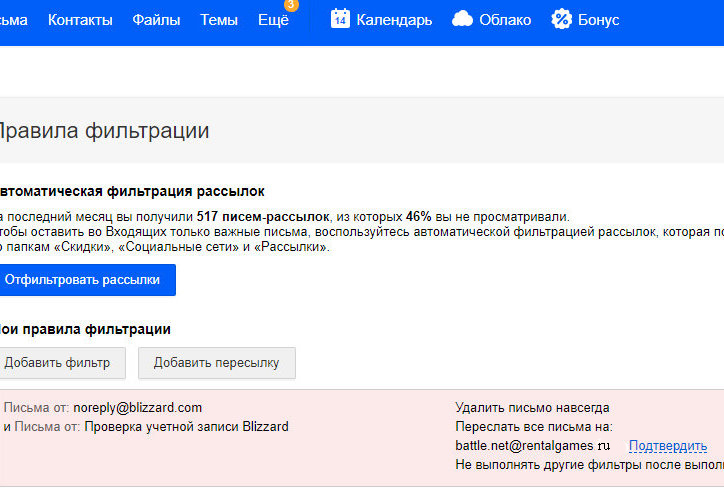
После подтверждения фильтра страница должна выглядеть так:
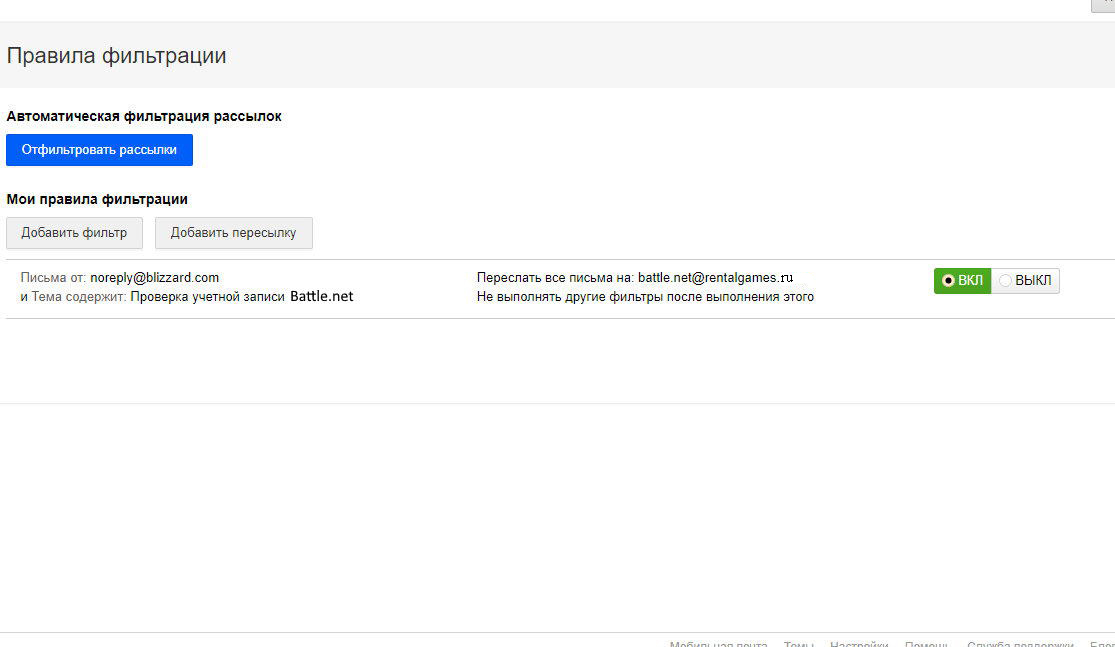
- Далее необходимо сделать настройки "Двухэтапной авторизации" для этого:
- заходим в "Личный кабинет" - раздел «Двухэтапная авторизация»
- выбираем аккаунт и нажимаем на кнопку "…"
- в поле email вводим адрес вашего почтового ящика
- ставим галочку "Переадресация"
- нажимаем кнопку "Отправить"
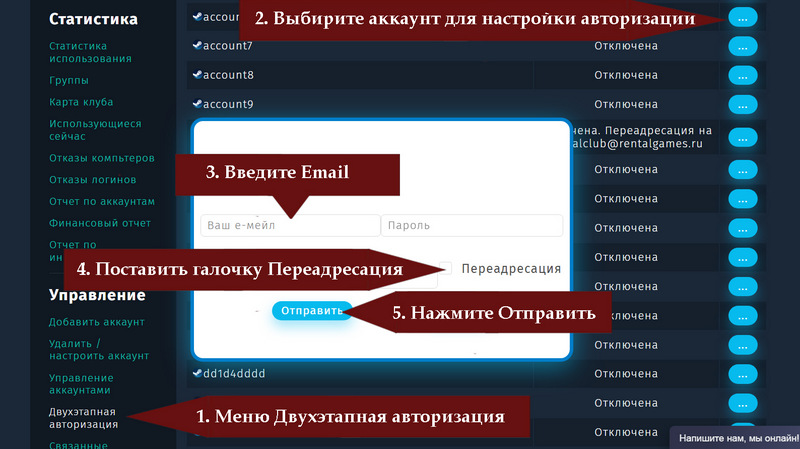
- Заходите в почтовый ящик, в меню слева, под списком папок, находим
значок в виде шестеренки.
-
Настройка пересылки на gmail.com
- Заходите в почтовый ящик, в правом верхнем углу нажмите на значок
шестеренки
в выпадающем списке выберете пункт "Все настройки"
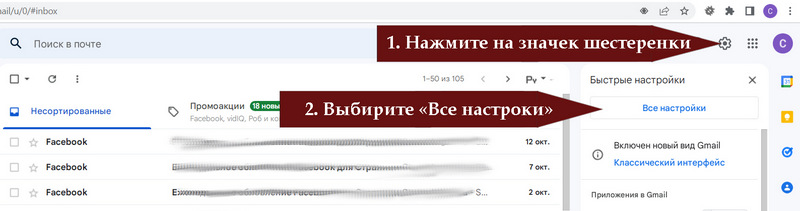
- Откройте вкладку Пересылка и POP/IMAP.
- В разделе "Пересылка" нажмите "Добавить адрес пересылки".
- Введите адрес: battle.net@steammail.ru
- Нажмите "Далее" - "Продолжить" - "ОК".
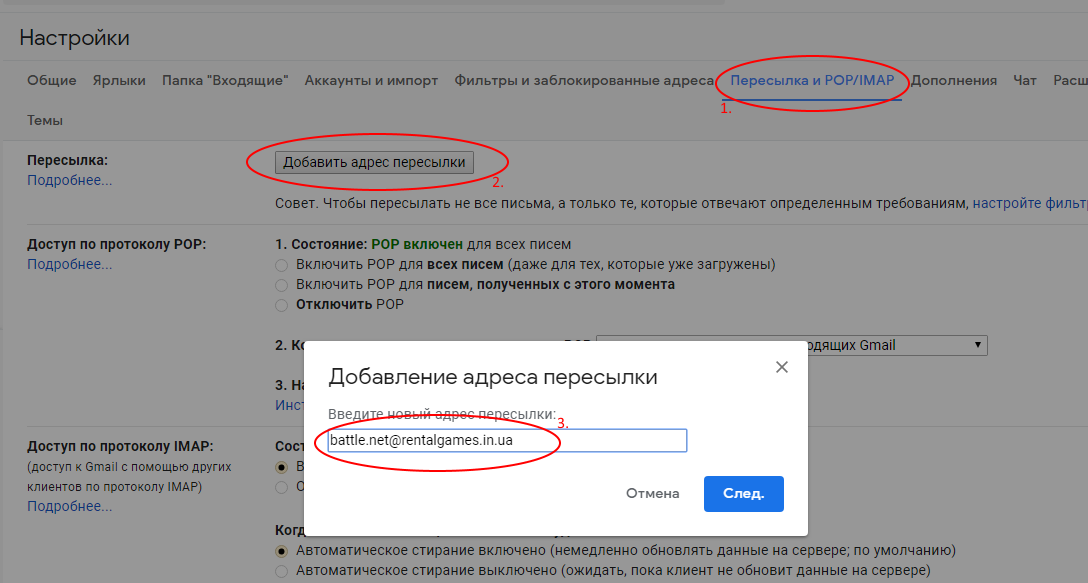
- Для подтверждения переадресации вам необходимо выставить аккаунт на проверку или если вы уже это сделали, связаться с администрацией RentalGames.
- После поддверждения переадресации скачайте фильтры тут.
- Откройте вкладку "Фильтры и заблокированные адреса" - "Импортировать фильтры".
- Внимание. Импортировать фильтр, можно только после подтверждения адреса пересылки, иначе выдаст ошибку.
- Выберите скачанный файл с фильтрами и нажмите кнопку "Открыть файл".
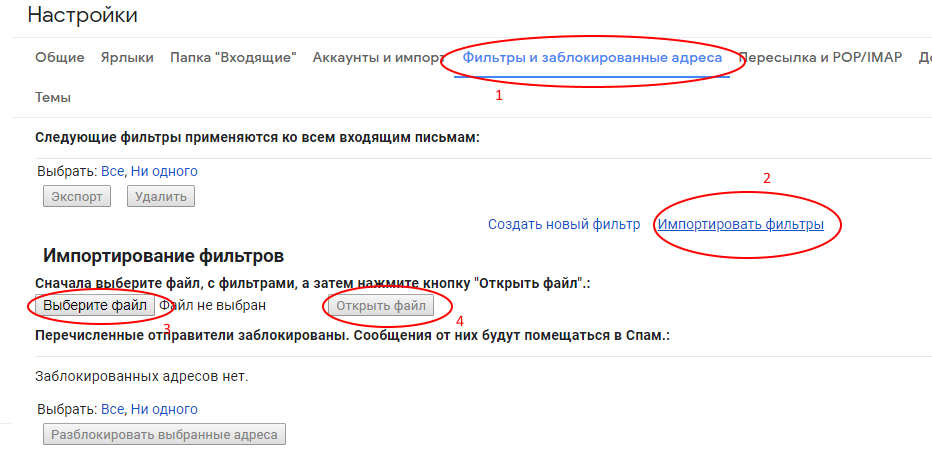
- Появится кнопка "Создать фильтр", нажимаем на неё.
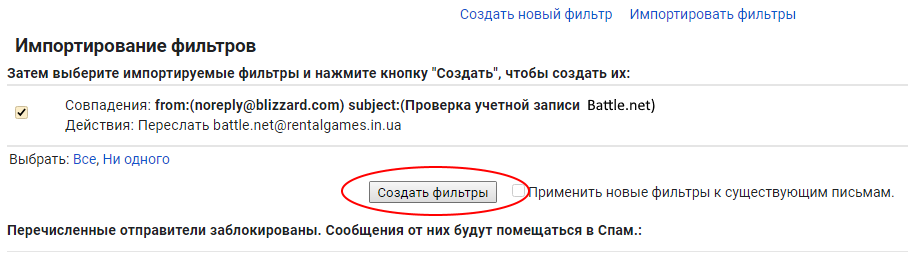
- В результате у вас должно получиться следующее:
Вкладка: "Пересылка и POP/IMAP"
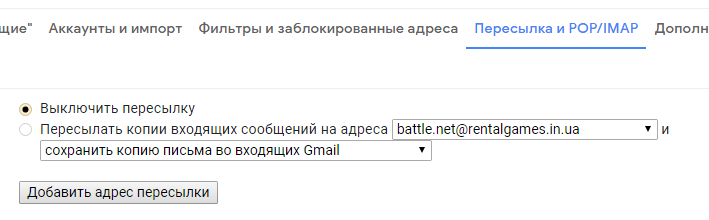
Вкладка: "Фильтры и заблокированные адреса"
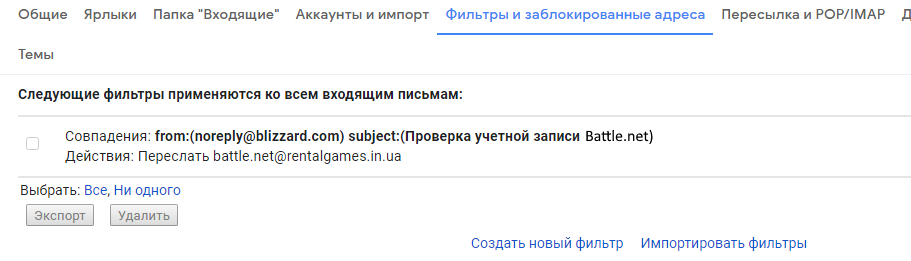
- Далее необходимо сделать настройки "Двухэтапной авторизации" для этого:
- заходим в "Личный кабинет" - раздел «Двухэтапная авторизация»
- выбираем аккаунт и нажимаем на кнопку "…"
- в поле email вводим адрес вашего почтового ящика
- ставим галочку "Переадресация"
- нажимаем кнопку "Отправить"
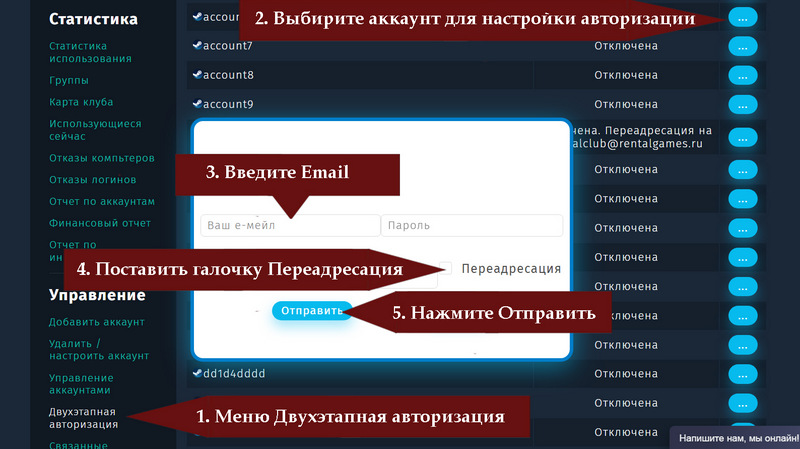
- Заходите в почтовый ящик, в правом верхнем углу нажмите на значок
шестеренки
-
Настройка пересылки на yandex.ru
- Заходите в почтовый ящик, в правом верхнем углу нажмите на значок
шестеренка
Выбираем "Все правила"
Переходим в меню "Правила обработки писем"
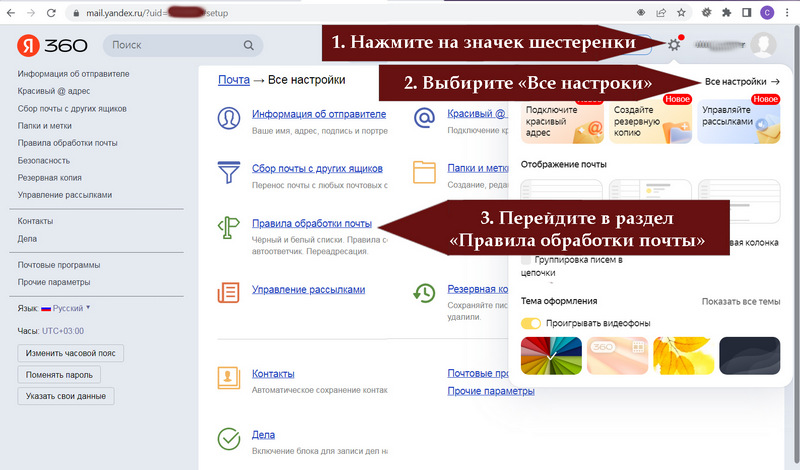
- Нажмите "Создать правило".

- В поле "От кого" вписываем: noreply@battle.net
В поле "Тема" вписываем: Проверка учетной записи Battle.net
Настройки фильтра: Выполнять все условия одновременно
Поставить галочку на Переслать по адресу: battle.net@steammail.ru
И нажимаем кнопку сохранить.
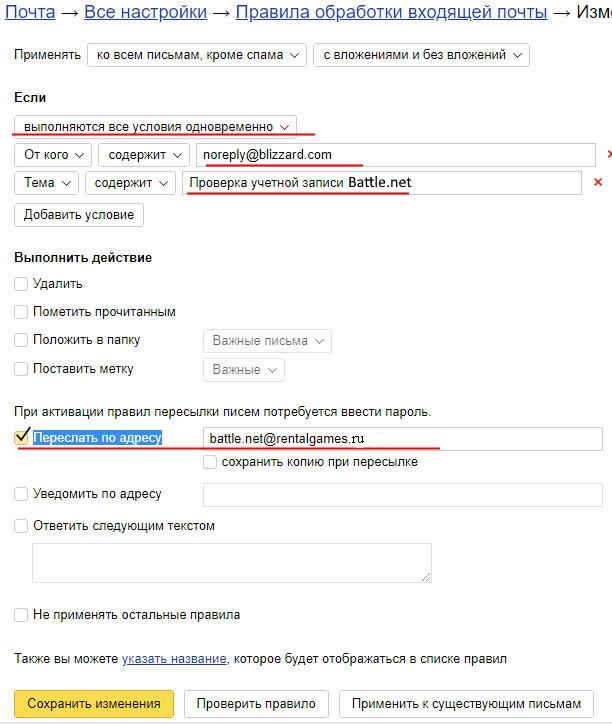
После этого в Мои правила фильтрации появится фильтр, который необходимо подтвердить. Дождитесь когда фильтр подтвердится. Только после этого отправляйте акканут в аренду.
После подтверждения фильтра страница должна выглядеть так:
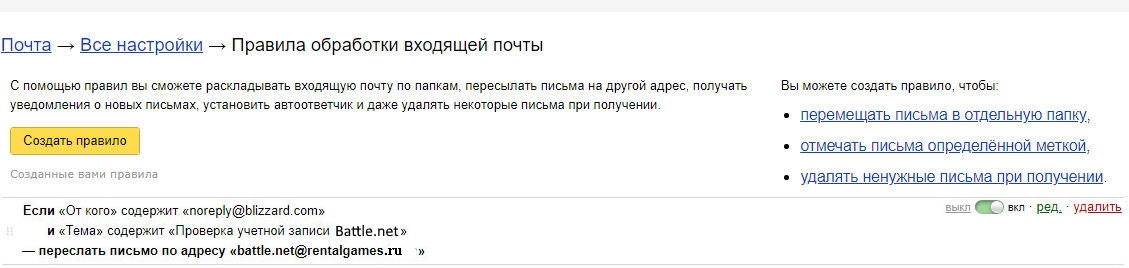
- Далее необходимо сделать настройки "Двухэтапной авторизации" для этого:
- заходим в "Личный кабинет" - раздел «Двухэтапная авторизация»
- выбираем аккаунт и нажимаем на кнопку "…"
- в поле email вводим адрес вашего почтового ящика
- ставим галочку "Переадресация"
- нажимаем кнопку "Отправить"
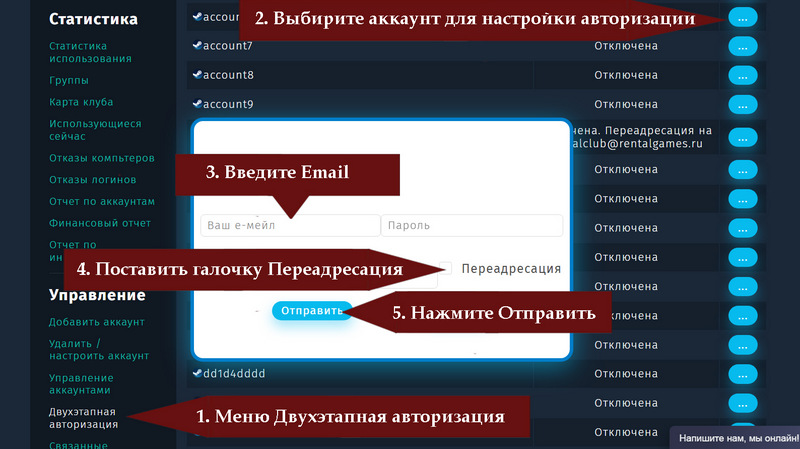
- Заходите в почтовый ящик, в правом верхнем углу нажмите на значок
шестеренка
-
Как сдать игру в прокат
-
EA?
-
Как сдать игру в прокат
В связи с тем, что EA сбрасывает пароли поэтому требуется настроить двухэтапную авторизацию, необходимо на вашем почтовом ящике настроить пересылку почтовых сообщений от EA или настроить доступ по IMAP через безопасный пароль приложения.
Для безопасности требуется создать пароль приложения, этот пароль дает доступ приложению и ограничен по функционалу. Используя пароль приложения невозможно сменить пароль от почты.
Настройка доступа по imap.yandex.ru:993 для yandex
Настройка доступа по imap.mail.ru:993 для mail.ru
Рекомендуется создать и использовать пароль приложения.
-
Настройка доступа по IMAP на
mail.ru
- Заходите в почтовый ящик, далее справа под названием ящика "Пароль и
безопасность ".
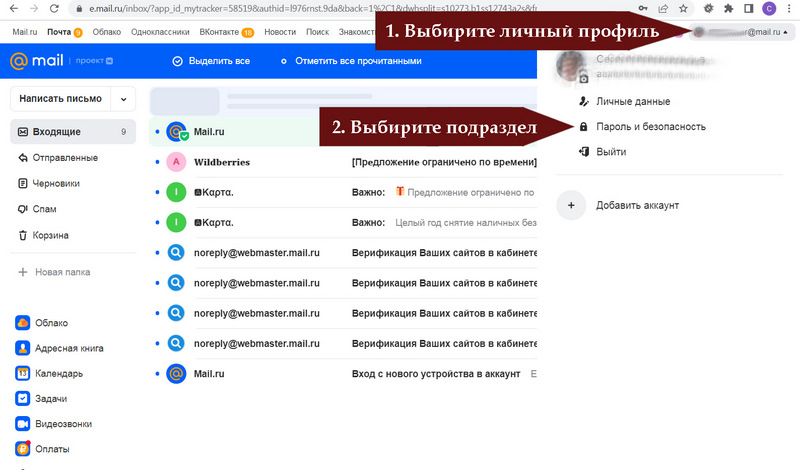
- Далее «Пароли для внешних приложений»
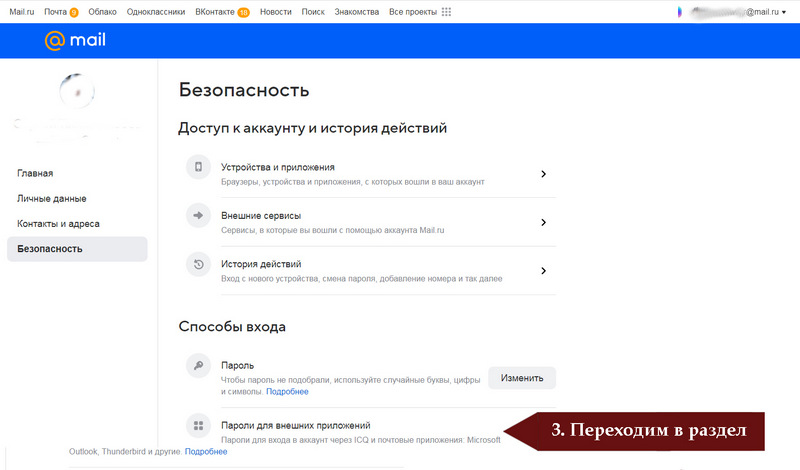
- В открывшемся диалоге:
- нажимаем на кнопку "Добавить".
- задаете название.
- получившейся сгенерированный пароль нужно использовать для доступа по IMAP.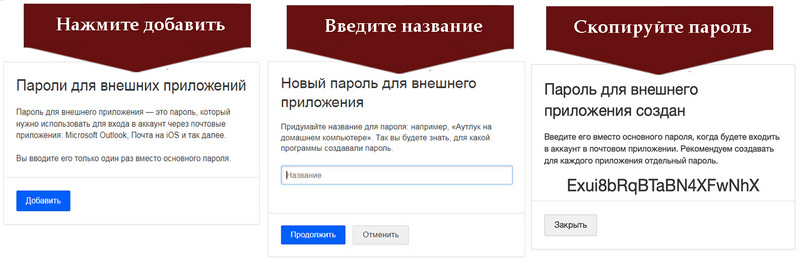
- Далее необходимо сделать настройки "Двухэтапной авторизации" для этого:
- заходим в "Личный кабинет" - раздел «Двухэтапная авторизация»
- выбираем аккаунт и нажимаем на кнопку "…"
- в поле email вводим адрес вашего почтового ящика
- в поле пароль вводим пароль для приложения (полученный на предыдущем этапе)
- в поле адрес сервера вводим: imap.mail.ru:993
- нажимаем кнопку "Отправить"
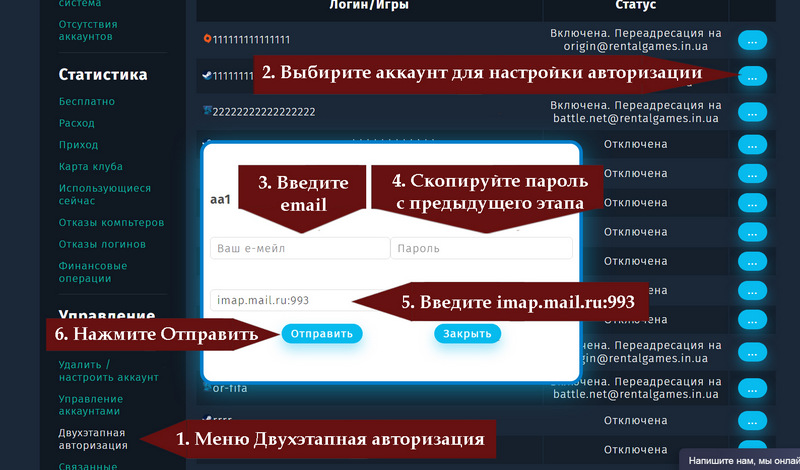
- Заходите в почтовый ящик, далее справа под названием ящика "Пароль и
безопасность ".
-
Настройка доступа по IMAP на
yandex.ru
- Зайдите в почтовый ящик, справа нажмите на аккаунт и выберете пункт -
"Управление аккаунтом ".
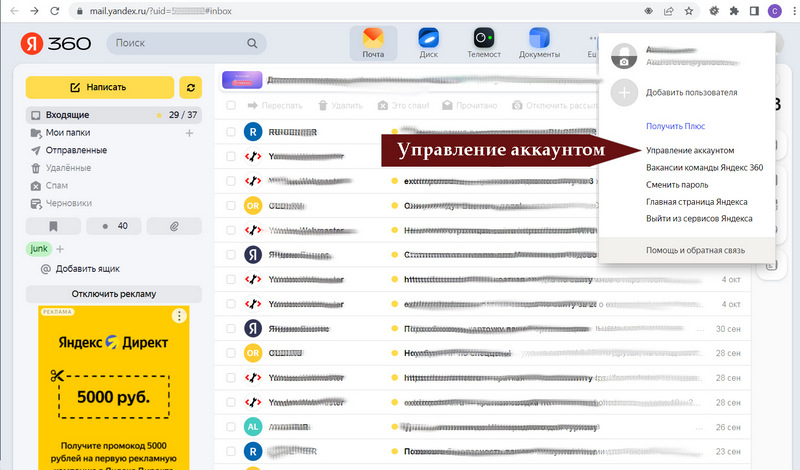
- В разделе "Безопасность" ищем пункт "Пароли приложений"
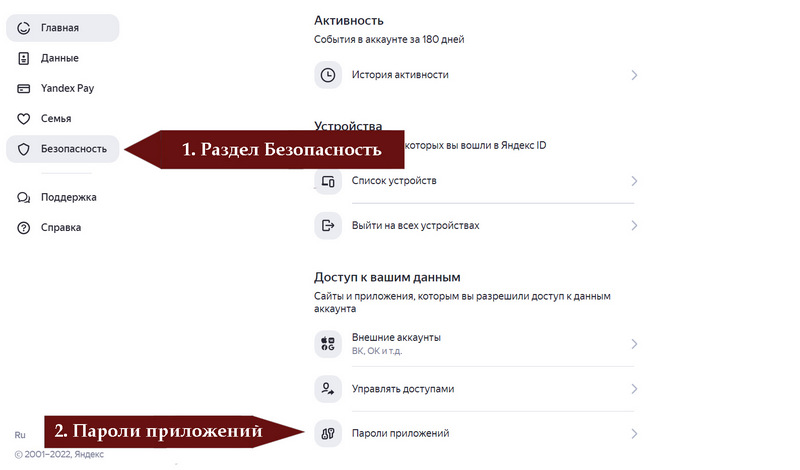
- По необходимости включаем управление паролями.
Далее проходим диалог создания пароля: - нажимаем на кнопку "Создать пароль".
- выбираем "Почта".
- придумываем название.
- нажимаем кнопку "Создать".
- копируем сгенерированный пароль, его нужно использовать для доступа по IMAP.
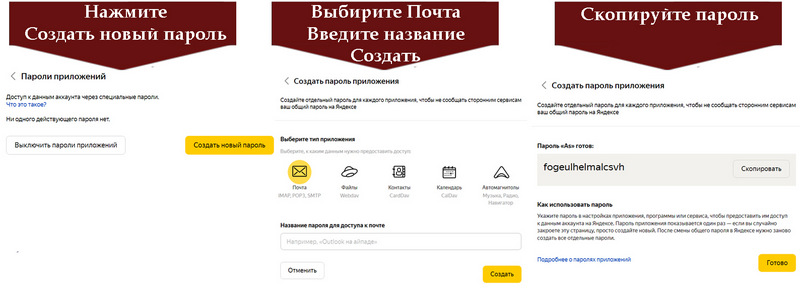
- Следующим шагом нам необходимо проверить - включены ли у нас необходимые
разрешения.
Для этого: - на странице почтового ящика, заходим в настройки (значок шестеренка)
- выбираем "Все настройки"
- переходим в настройки "Почтовые программы"
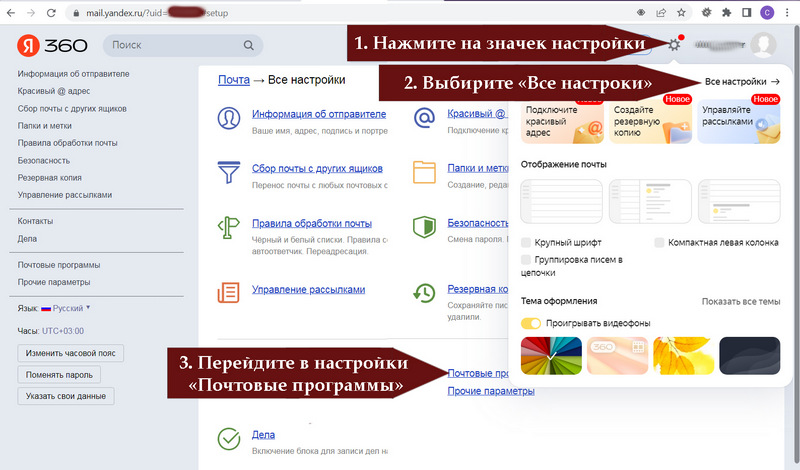
- В настройках должны стоять галочки в разрешениях доступа по протоколу
IMAP.
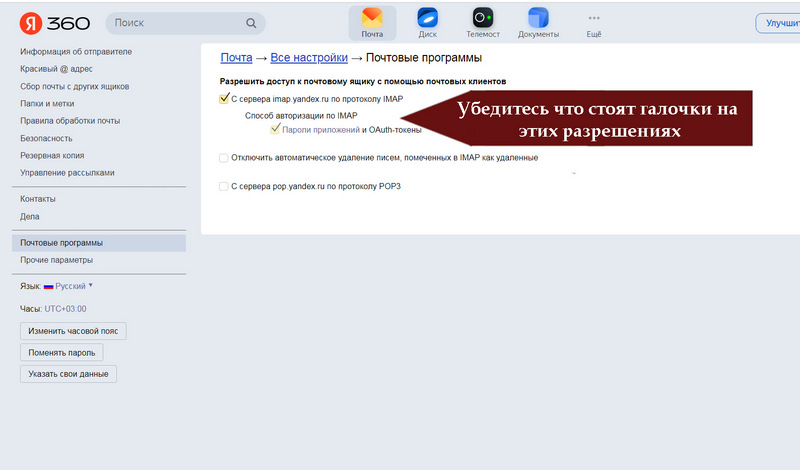
- Далее необходимо сделать настройки "Двухэтапной авторизации" для этого:
- заходим в "Личный кабинет" - раздел «Двухэтапная авторизация»
- выбираем аккаунт и нажимаем на кнопку "…"
- в поле email вводим адрес вашего почтового ящика
- в поле пароль вводим пароль для приложения (полученный на предыдущем этапе)
- в поле адрес сервера вводим: imap.yandex.ru:993
- нажимаем кнопку "Отправить"
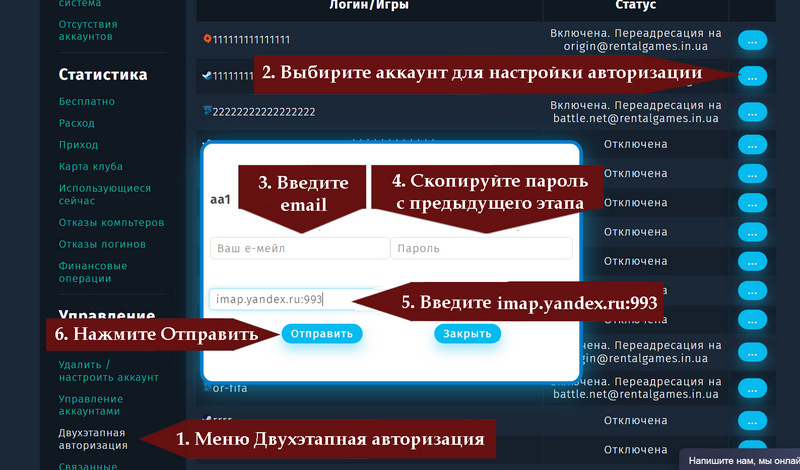
- Зайдите в почтовый ящик, справа нажмите на аккаунт и выберете пункт -
"Управление аккаунтом ".
-
Настройка доступа по IMAP на
gmail.com
- Заходите в почтовый ящик, в правом верхнем углу нажмите на значок
шестеренки
в выпадающем списке выберете пункт "Все настройки"
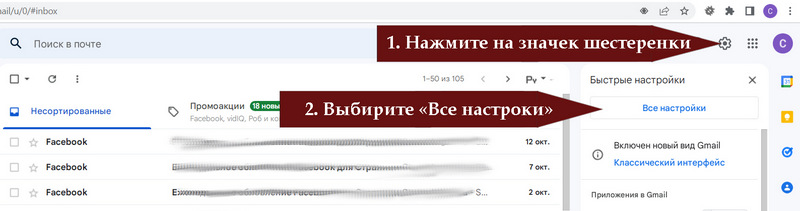
- Откройте вкладку Пересылка и POP/IMAP.
- Включаем IMAP и нажимаем кнопку "Сохранить изменения"
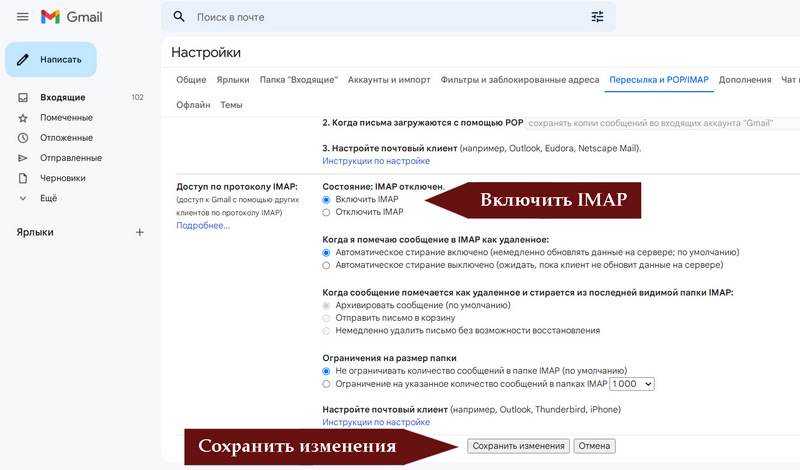
- Далее вам необходимо создать 'Пароль приложения', для этого:
- открываем меню профиля аккаунта
- нажимаем кнопку 'Управление аккаунтом Google'
- выбираем раздел 'Безопасность'
- переходим в раздел 'Двухэтапная авторизация'
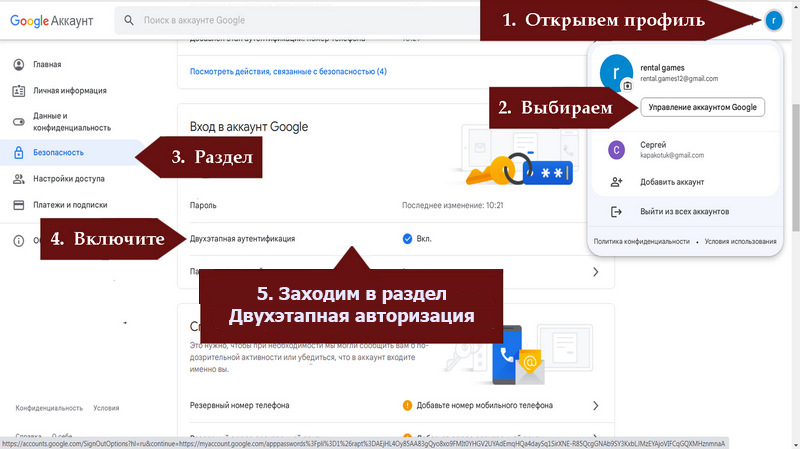
- Если у вас отключена двухэтапная аутентификация - включаем ее.
Проматываем вниз страницы находим пункт меню - 'Пароли приложений'. Переходим в него.
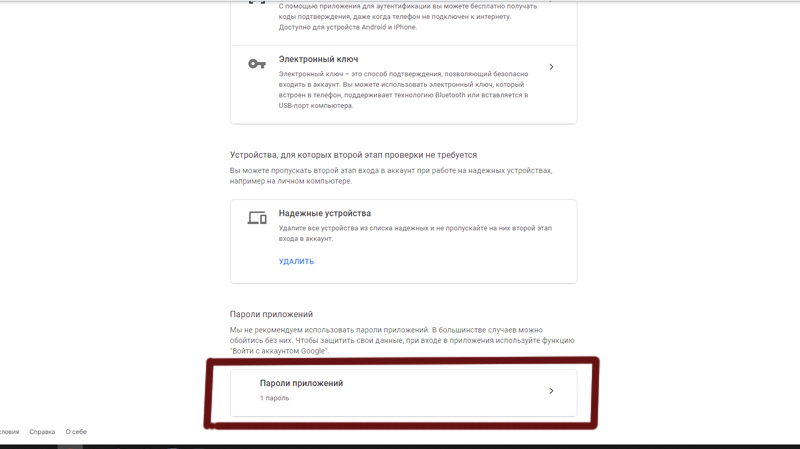
- Создание пароля приложений состоит из двух этапов:
- выбираем: Приложение - 'Почта', Устройство - 'Компьютер Windows'. Жмем 'Создать'.
- все пароль создан, копируем его он нам пригодится на следующем этапе.
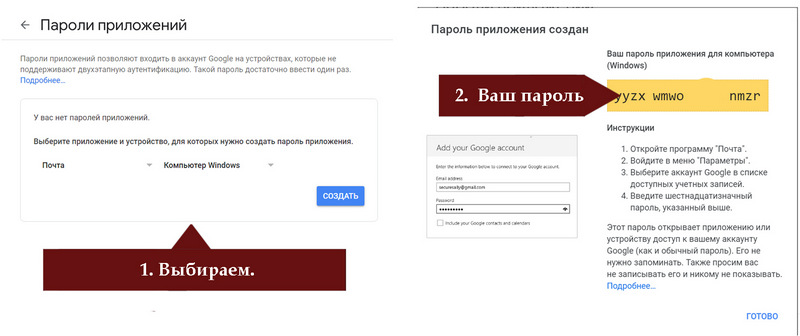
- Далее необходимо сделать настройки "Двухэтапной авторизации" для этого:
- заходим в "Личный кабинет" - раздел «Двухэтапная авторизация»
- выбираем аккаунт и нажимаем на кнопку "…"
- в поле email вводим адрес вашего почтового ящика
- в поле пароль вводим пароль приложения от вашего почтового ящика
- в поле адрес сервера вводим: imap.gmail.com:993
- нажимаем кнопку "Отправить"
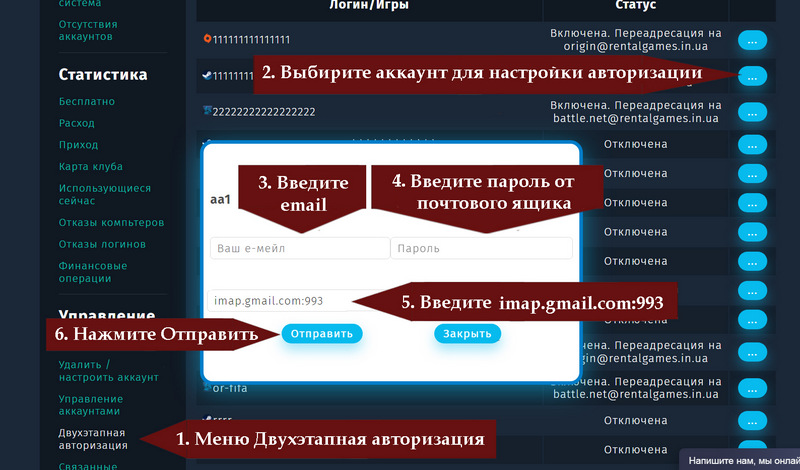
- Заходите в почтовый ящик, в правом верхнем углу нажмите на значок
шестеренки
-
Настройка пересылки на mail.ru
- Заходите в почтовый ящик, в меню слева, под списком папок, находим
значок в виде шестеренки.
В всплывающем блоке выбираем пункт "Все настройки".
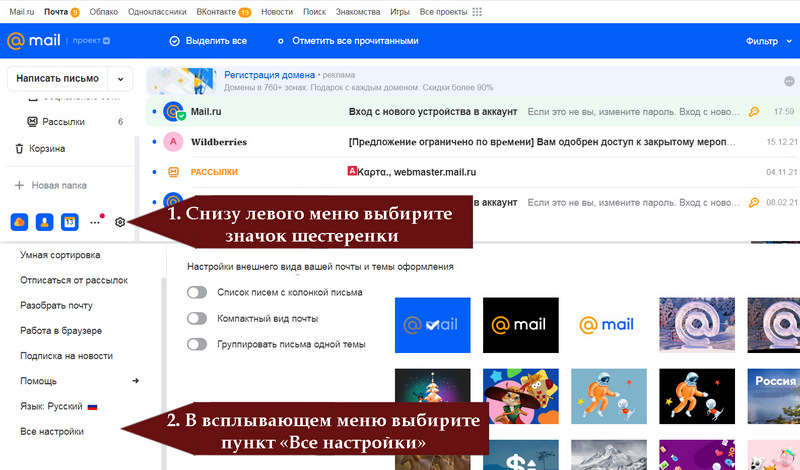
- Переходим в раздел "Правила Фильтрации".
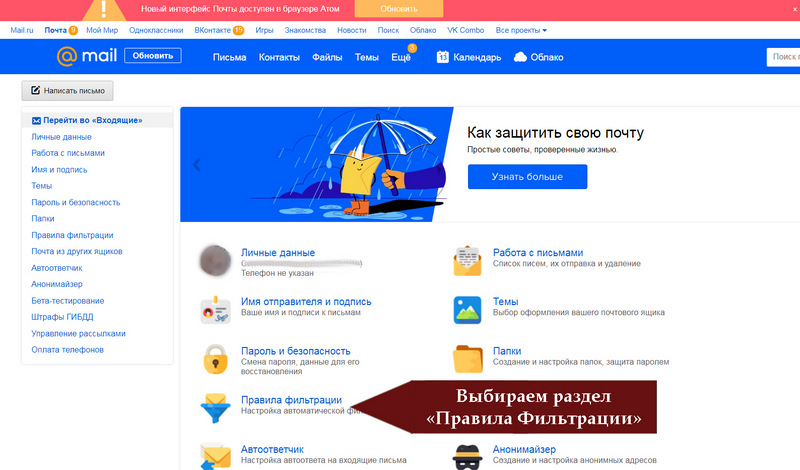
- Нажимаем на кнопку "Добавить фильтр".
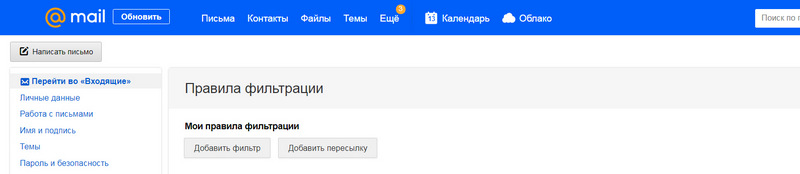
- В поле "От" вписываем: ea@e.ea.com
Настроики фильта: Применять фильтр если выполнены все условия
Поставить галочку на Переслать копию сообщения на адрес: origin@steammail.ru
И нажимаем кнопку сохранить.
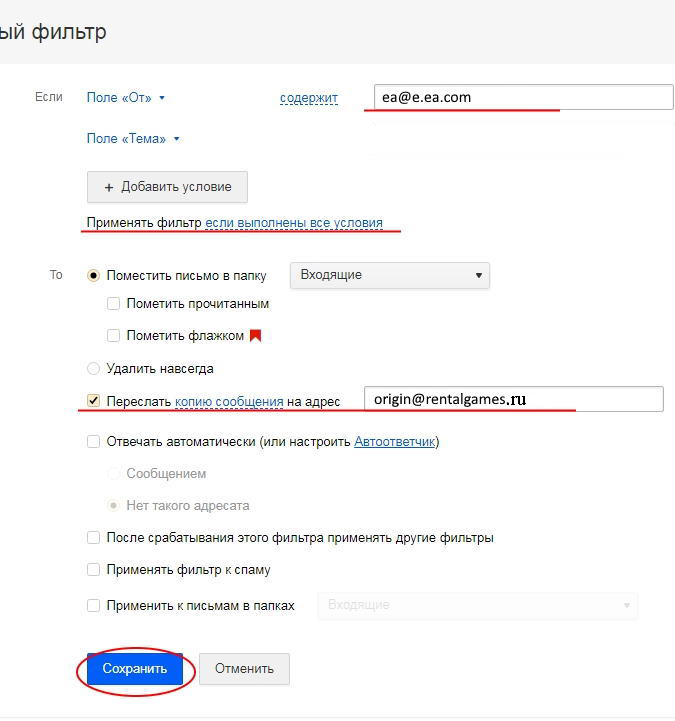
После этого в Мои правила фильтрации появится фильтр, который необходимо подтвердить. Дождитесь когда фильтр подтвердится. Только после этого отправляйте акканут в аренду.
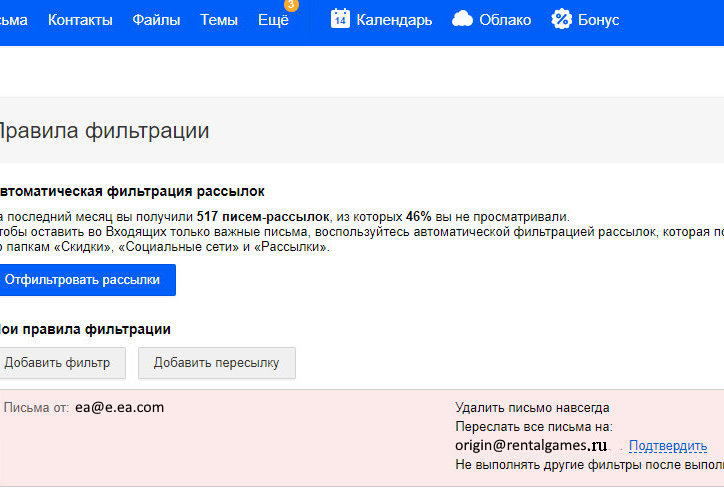
После подтверждения фильта страница должна выглядеть так:
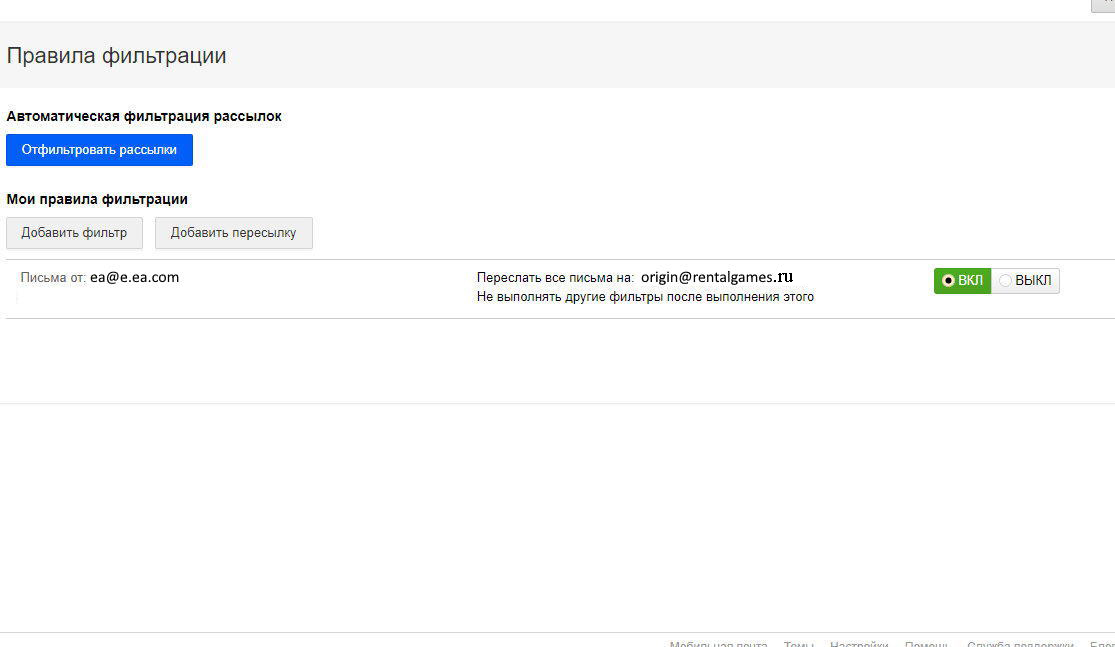
- Далее необходимо сделать настройки "Двухэтапной авторизации" для этого:
- заходим в "Личный кабинет" - раздел «Двухэтапная авторизация»
- выбираем аккаунт и нажимаем на кнопку "…"
- в поле email вводим адрес вашего почтового ящика
- ставим галочку "Переадресация"
- нажимаем кнопку "Отправить"
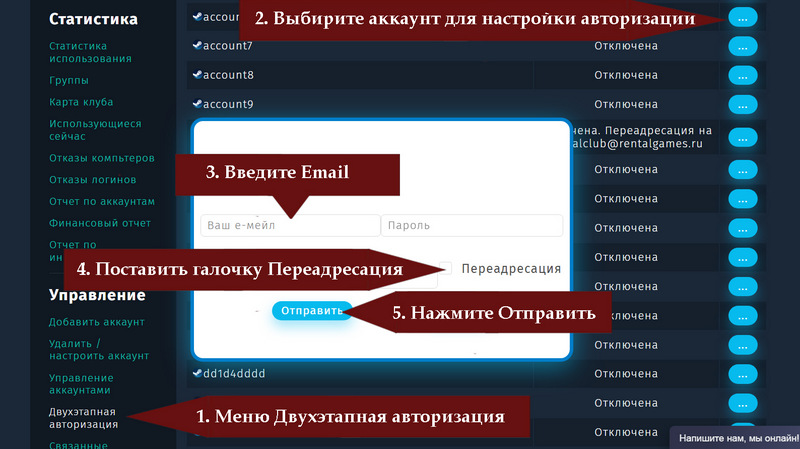
- Заходите в почтовый ящик, в меню слева, под списком папок, находим
значок в виде шестеренки.
-
Настройка пересылки на gmail.com
- Заходите в почтовый ящик, в правом верхнем углу нажмите на значок
шестеренки
в выпадающем списке выберете пункт "Все настройки"
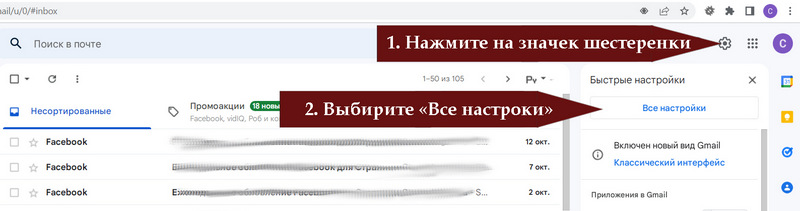
- Откройте вкладку Пересылка и POP/IMAP.
- В разделе "Пересылка" нажмите "Добавить адрес пересылки".
- Введите адрес: origin@steammail.ru
- Нажмите Далее дальше Продолжить дальше ОК.
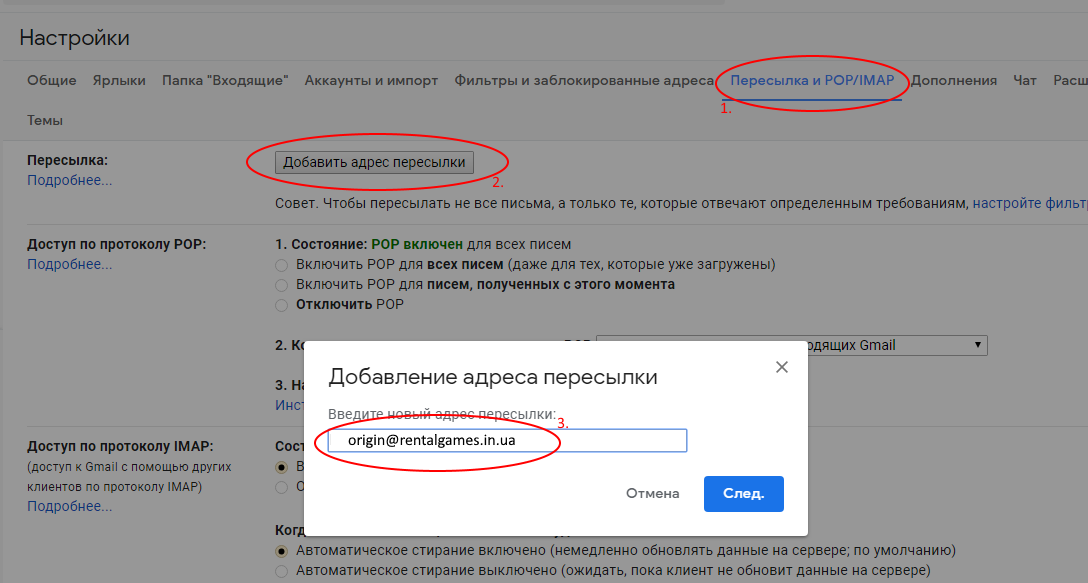
- Для подтверждения переадресации вам необходимо выставить аккаунт на проверку или если вы уже это сделали связаться с админитрации RentalGames.
- После поддверждения переадресации скачайте фильты тут..
- Откройте вкладку Фильтры и заблокированные адреса - Импортировать
- Внимание. Импортировать фильтр, можно только после подтверждения адреса пересылки, иначе выдаст ошибку.
- Выберите скачаный фаил с фильтрами и нажмите кнопку Открыть фаил.
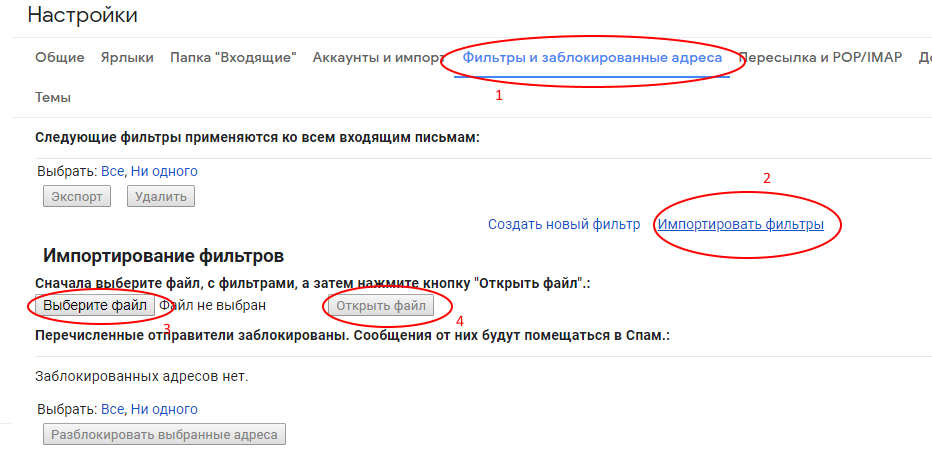
- Появится кнопка Создать фильтр, нажимаем на неё.
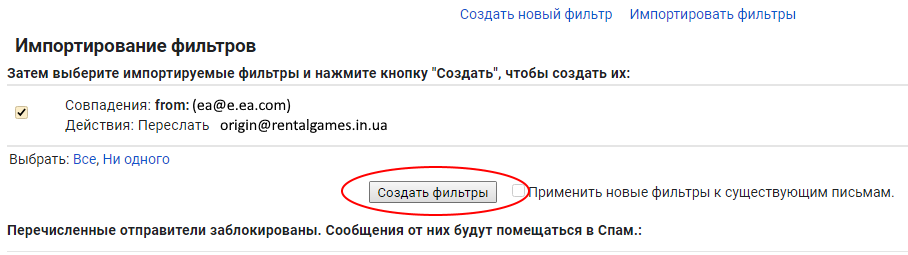
- В результате у вас должно получиться следующее:
Вкладака: Пересылка и POP/IMAP
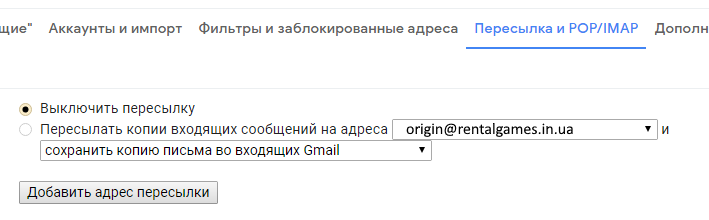
Вкладка: Фильтры и заблокированные адреса
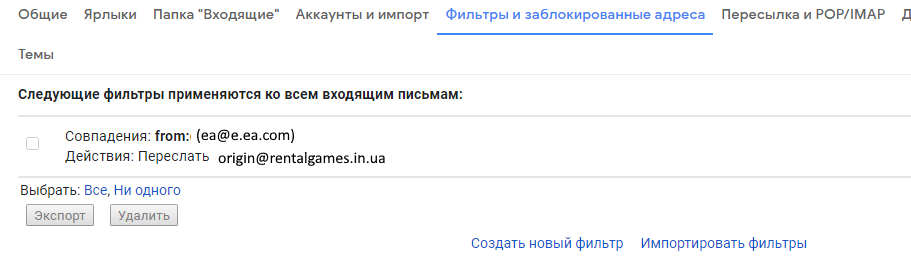
- Далее необходимо сделать настройки "Двухэтапной авторизации" для этого:
- заходим в "Личный кабинет" - раздел «Двухэтапная авторизация»
- выбираем аккаунт и нажимаем на кнопку "…"
- в поле email вводим адрес вашего почтового ящика
- ставим галочку "Переадресация"
- нажимаем кнопку "Отправить"
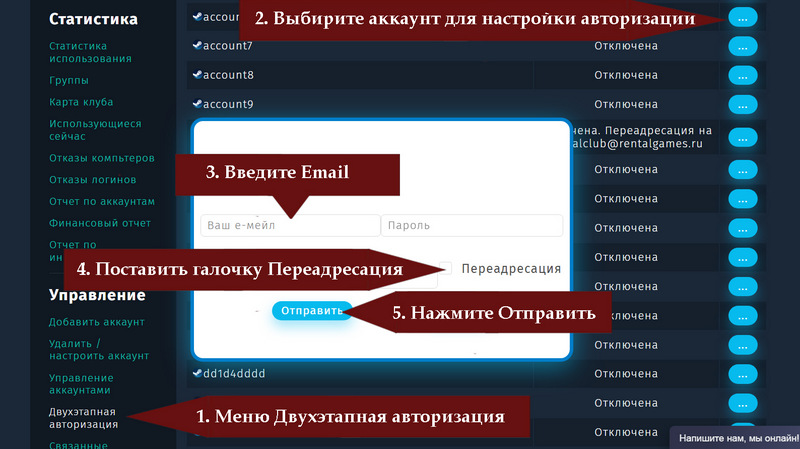
- Заходите в почтовый ящик, в правом верхнем углу нажмите на значок
шестеренки
-
Настройка пересылки на yandex.ru
- Заходите в почтовый ящик, в правом верхнем углу нажмите на значок
шестеренка
Выбираем "Все правила"
Переходим в меню "Правила обработки писем"
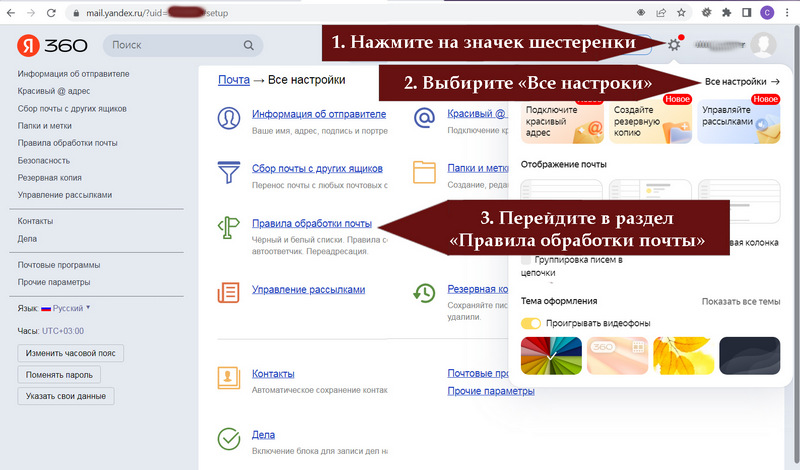
- Нажмите Создать правило.

- В поле "От кого" вписываем: ea@e.ea.com
Настроики фильта: Выполнять все условия одновременно
Поставить галочку на Переслать по адресу: origin@steammail.ru
И нажимаем кнопку сохранить.
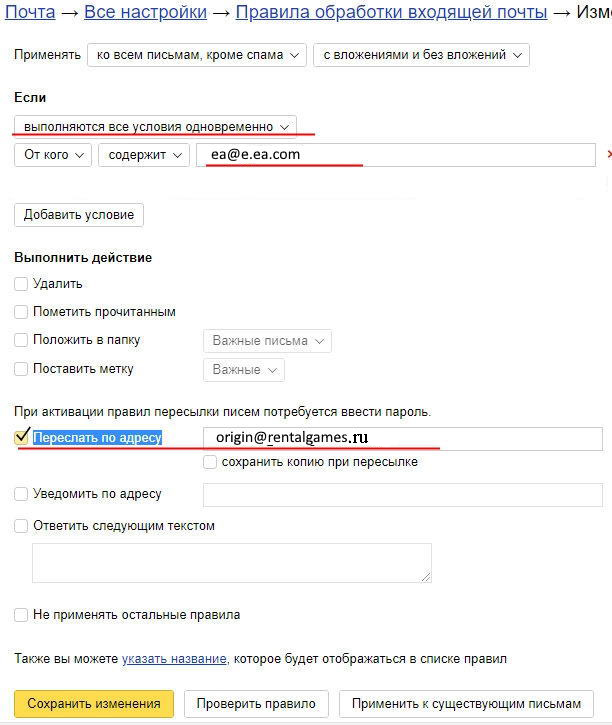
После этого в Мои правила фильтрации появится фильтр, который необходимо подтвердить. Дождитесь когда фильтр подтвердится. Только после этого отправляйте акканут в аренду.
После подтверждения фильта страница должна выглядеть так:
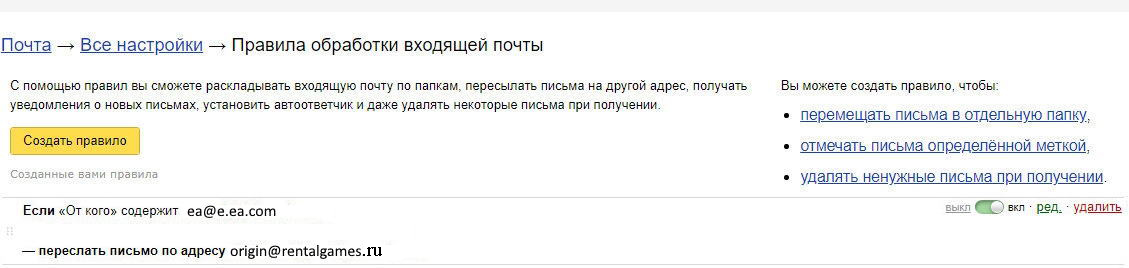
- Далее необходимо сделать настройки "Двухэтапной авторизации" для этого:
- заходим в "Личный кабинет" - раздел «Двухэтапная авторизация»
- выбираем аккаунт и нажимаем на кнопку "…"
- в поле email вводим адрес вашего почтового ящика
- ставим галочку "Переадресация"
- нажимаем кнопку "Отправить"
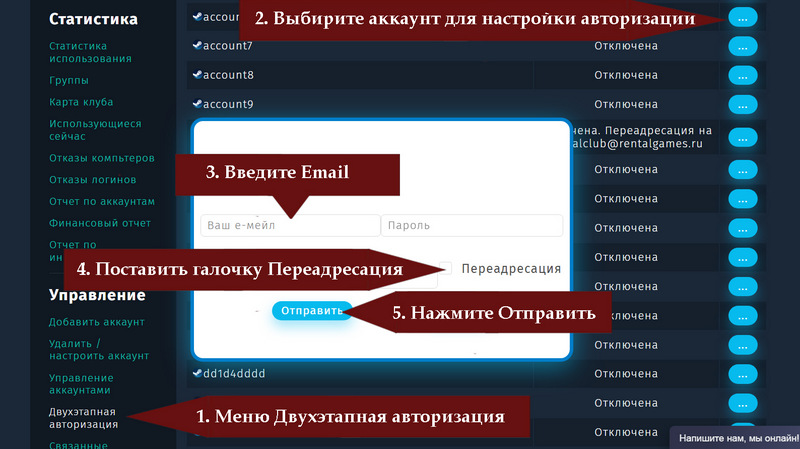
- Заходите в почтовый ящик, в правом верхнем углу нажмите на значок
шестеренка
-
Как сдать игру в прокат
-
SteamGuard?
-
Как сдать игру в прокат
Для сдачи в аренду, подходят аккаунты Steam без включенного SteamGuard или с настроеным MobileGuard через программу Steam Desktop Authenticator.
Раньше для включения MobileGuard требовалось обязательная привязка телефонного номера, на данный момент можно подключить MobileGuard без привязки телефона.
-
Настройка MobileGuard с помощью программы Steam Desktop Authenticator
-
Что такое мобильный аунтификатор Steam?
- Мобильный аутентификатор это защита аккаунта, которая позволяет генерировать код доступа на вашем телефоне.
- Преимущество мобильного аутентификатора перед двухэтапной защитой через почту в том, что код доступа получается сразу же.
Нет необходимости ожидания прихода письма на почту и пересылки, а так же исключает возможность потери письма.
Как следствие больше вероятность что, клиент, выбрав в прокат Ваш аккаунт, сможет быстро авторизироваться и играть. - Так же на аккаунте с мобильным аутентификатором, есть возможность торговли вещами и мгновенным обменом вещей между аккаунтами.
-
Как включить на аккаунте мобильный аутентификатор?
- Аккаунты Steam защищенные мобильным аутентификатором разделяются на 2 типа:
1. Мобильный аутентификатор, привязан к вашему Телефону на системе Android или iOS.
2. Мобильный аутентификатор, привязан через программу Steam Desktop Authenticator (SDA), которая устанавливается на Ваш компьютер. - В систему RentalGames можно добавить только аккаунты привязанные через Steam Desktop Authenticator (SDA).
Если у Вас аккаунт привязан на телефон, то вам необходимо отвязать аккаунт от телефона, и перепривязать к программе SDA. - Для аккаунтов, привязанных на телефон с системой Android, есть возможность перенести данные в программу SDA.
В сети вы найдете множество мануалов о переносе, для этого у вас должен быть доступ к телефону с правами root. - Ссылки для скачки программы Steam Desktop Authenticator (SDA):
Официальный GitHub разработчика
Внимание!!! Качайте только с официального репозитория разработчика, с открытыми исходными кодами. - Включение мобильного аутентификатора, через программу Steam Desktop Authenticator (SDA):
1. Скачайте программу Steam Desktop Authenticator.
Программа постоянно дорабатывается, на момент написания инструкции мы пользуемся версией 1.0.14
2. Распакуйте архив в любую папку.
3. Запустите программу. При первом запуске у вас спросит, первый ли раз вы запускаете программу на этом компьютере, или у вас уже есть папка с сохраненными данными. - 4. Для включения мобильного гварда на аккаунте - нажимаем кнопку: Setup New Account
- 5. Вводим логин и пароль от вашего аккаунта.
- 6. Подтверждаем ваше желание добавить аунтификатор.
- 7. Программа предложит вам добавить ключ шифрования.
Что бы содержимое файлов с данными аккаунта шифровалось.
Это защита от того, что кто то сворует файлы с вашего компьютера.
В нашем случае шифрование применять нельзя, так как в будущем, нам понадобиться незашифрованный ключ для генерации кодов доступа.
Нажимаем кнопку отмена (Cancel) и подтверждаем свое решение. - 7. Программа выдаст вам код восстановления.
Это код, по которому вы сможете отключить мобильный аутентификатор в случае утери файла данных.
Внимание!!! Запишите код. - 8. Следующее окно просит нас ввести код с SMS присланного на мобильный телефон.
Это устаревшая надпись. Раньше для привязки мобильного гварда необходимо была привязка телефона, сейчас можно и без него.
В это поле, вам нужно ввести код, пришедший на почтовый ящик, к которому привязан аккаунт.
Тема письма: 'Запрос на добавление аутентификатора' - 9. Введите код восстановления. Который вы недавно записали.
- Все, на вашем аккаунте включен мобильный аутентификатор.
В списке добавленных аккаунтов вы найдете, ваш аккаунт.
Выделив его, вы можете получить код доступа, с помощью которого, вы можете подтвердить вход на свой аккаунт, вместо кода который приходит на почту. - Важно!!! Для каждого аккаунта программа создает файл формата "steam_profile_id.maFile"
Файл представляет из себя json строку, со всеми кодами доступа, ключами и настройками.
В нем вы найдете и код для отключения мобильного аутентификатора, который вы записали ранее.
Эти файлы находятся в папке установленной программы Steam Desktop Authenticator (SDA), подпапка maFiles.
Обязательно делайте копии этой папки, если вы потеряете эти файлы, вы потеряете доступ к своим аккаунтам.
Тогда вы сможете восстановить доступ только через техподдержку Steam.
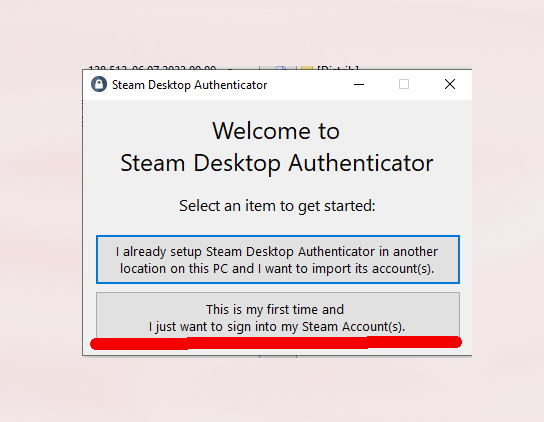
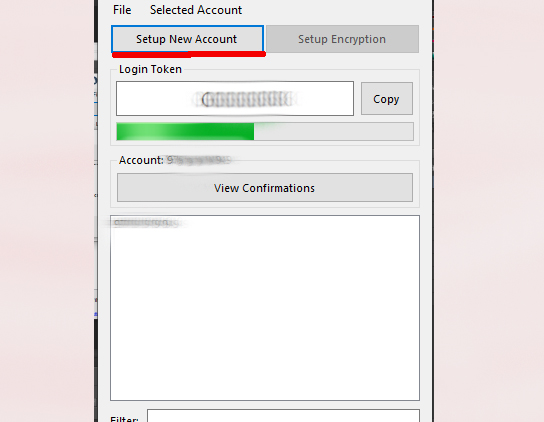
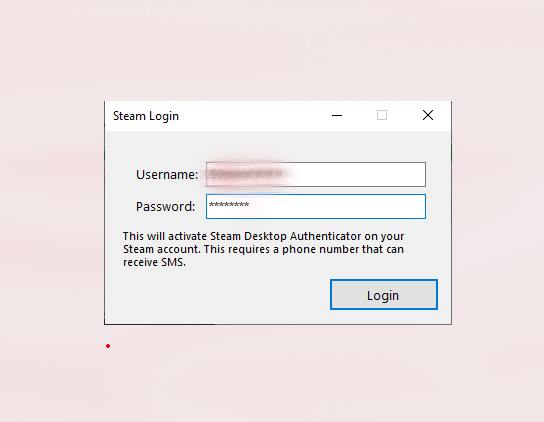
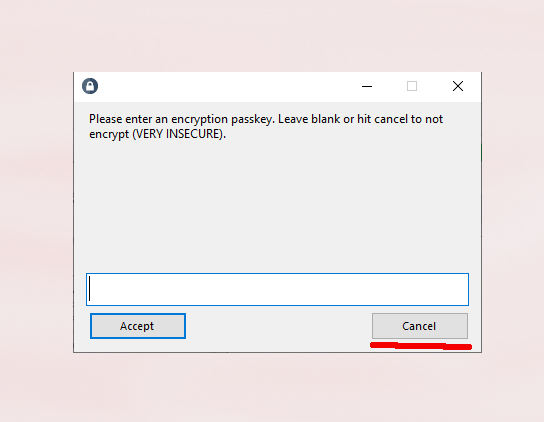
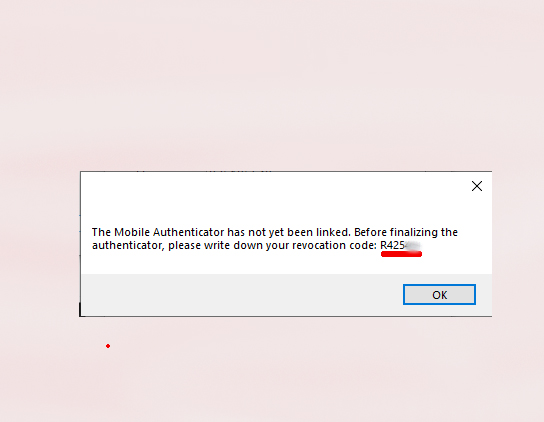
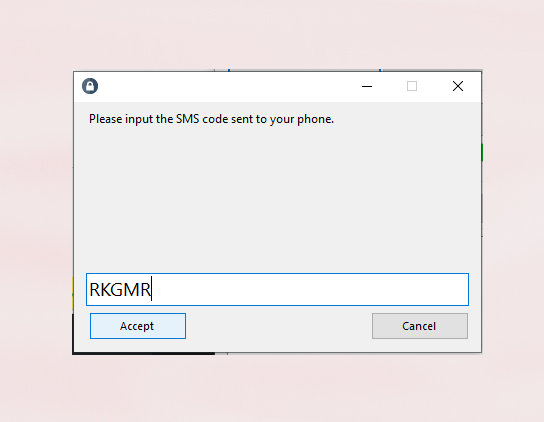
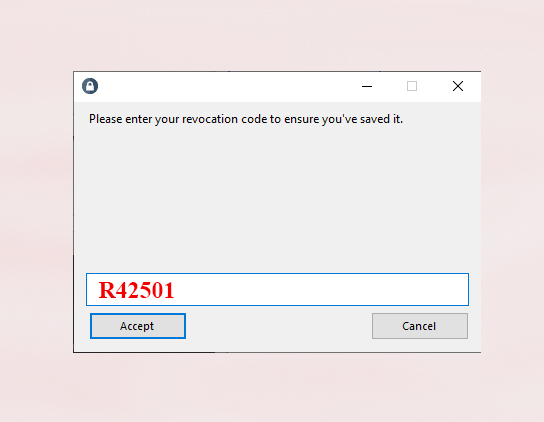
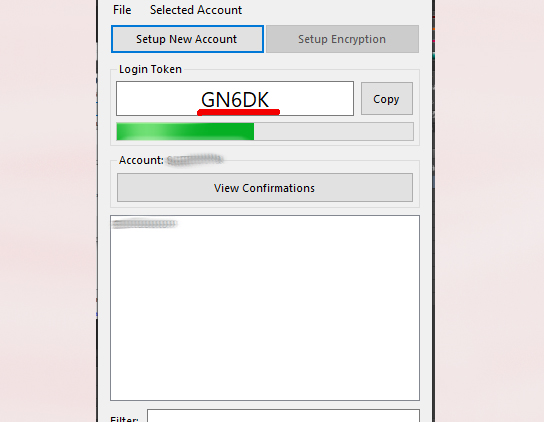
- Аккаунты Steam защищенные мобильным аутентификатором разделяются на 2 типа:
-
Как настроить на сайте RentalGames аккаунт c мобильным аутентификатором?
- Для того что бы программа RentalGames могла получать коды, ей нужен токен, при помощи которого генерируется код доступа.
Токен берется с файла .maFile который создала программа Steam Desktop Authenticator (SDA) при подключении мобильного аутентификатора.
Нужный файл вы найдете в папке с программой SDA, подпапка maFiles. - Найдите в папке файл от своего аккаунта. Имена файлов представляют цифровой код вашего profile_id в Steam.
Если вы незнаете profile_id вашего аккаунта, можете посмотреть его, зайдя в свой личный кабинет на сайте Steam.
Или вы можете попытаться найти файл по содержимому.
Откройте по очереди файлы настроек (.maFile) и ищите в настройках параметр "account_name", в нем должен быть логин вашего аккаунта. - В файле настроек вашего аккаунта нам необходим токен "shared_secret", он располагается в начале файла.
Скопируйте значение этой настройки в нашем случае наш токен: uADpEFwIGu4/KZ0g7/NKVIy+6Og=
Именно он понадобится для добавления на сайт RentalGames. - ВНИМАНИЕ!!! Токен "shared_secret" который вы добавите на сайт RentalGames, позволяет только генерировать коды входа.
Он не позволяет подтверждать продажу и пересылку вещей. Для этого необходимо все содержимое файла настроек. - Далее необходимо зайти на сайт RentalGames в свой личный кабинет.
Выберете раздел Двухэтапная авторизация.
Найдите свой добавленный аккаунт.
Нажмите на кнопку ... напротив настраевоемого аккаунта.
Выберите "Мобильный аунтификатор".
Вставьте ранее скопированный токен в поле настройки.
Подтвердите настройку кнопкой сохранить.
Все настройка закончена, теперь ваш аккаунт можно сдавать в аренду.
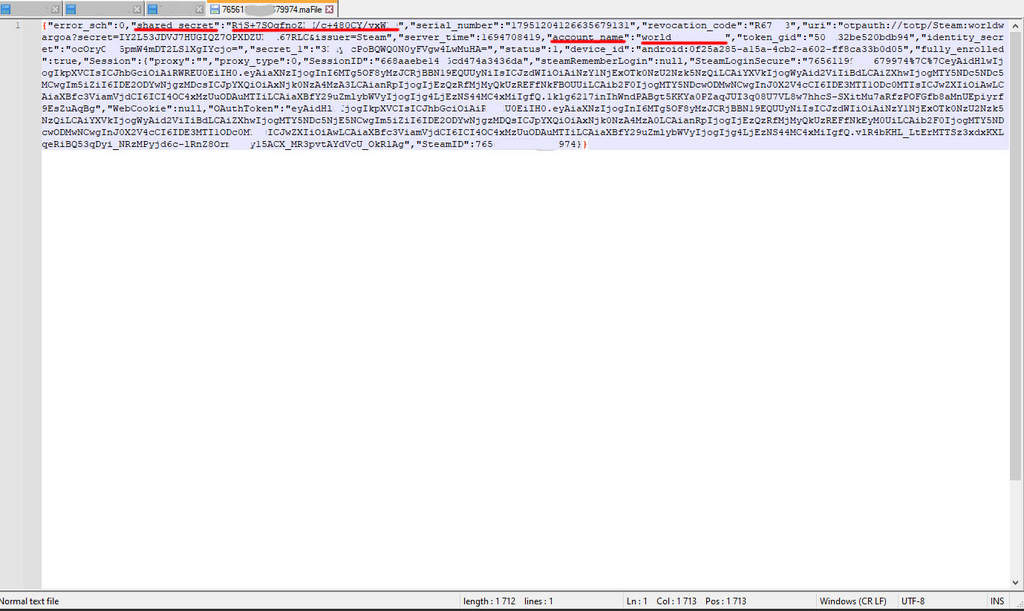
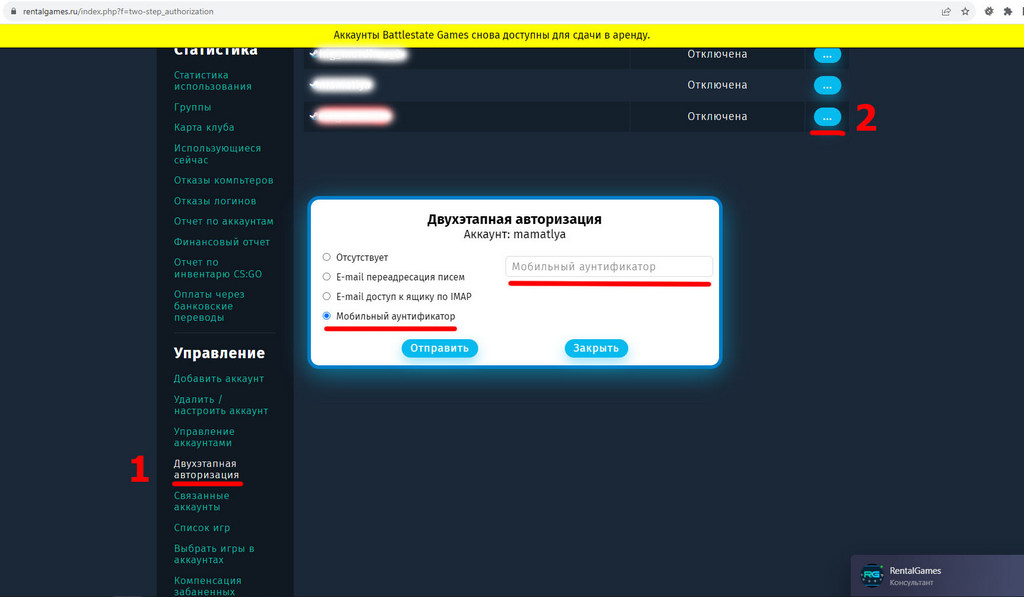
- Для того что бы программа RentalGames могла получать коды, ей нужен токен, при помощи которого генерируется код доступа.
-
Что такое мобильный аунтификатор Steam?
-
Как сдать игру в прокат
-
Battlestate Games?
-
Как сдать игру в прокат
Необходимо на вашем почтовом ящике настроить пересылку почтовых сообщений от Battlestate Games или настроить доступ по IMAP через безопасный пароль приложения.
Для безопасности требуется создать пароль приложения, этот пароль дает доступ приложению и ограничен по функционалу. Используя пароль приложения невозможно сменить пароль от почты.
Настройка доступа по imap.yandex.ru:993 для yandex
Настройка доступа по imap.mail.ru:993 для mail.ru
Рекомендуется создать и использовать пароль приложения.
В личном кабинете Двухэтапная авторизация
Выбрать аккаунт:
Для переадресации ввести почтовый ящик и поставить галочку
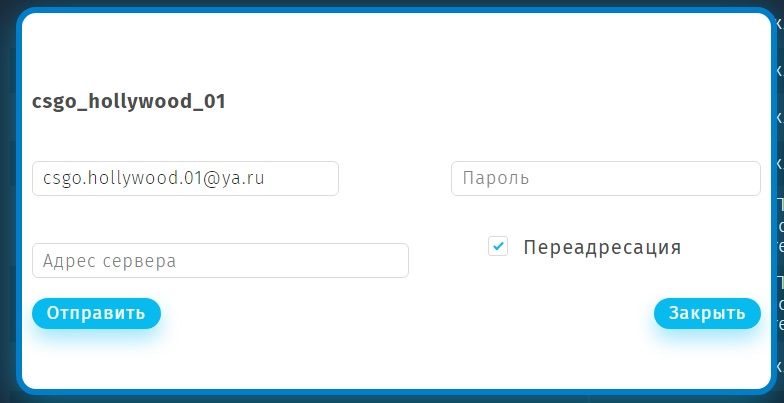 Для IMAP заполнить все данные
Для IMAP заполнить все данные
-
Настройка доступа по IMAP на
mail.ru
- Заходите в почтовый ящик, далее справа под названием ящика "Пароль и
безопасность ".
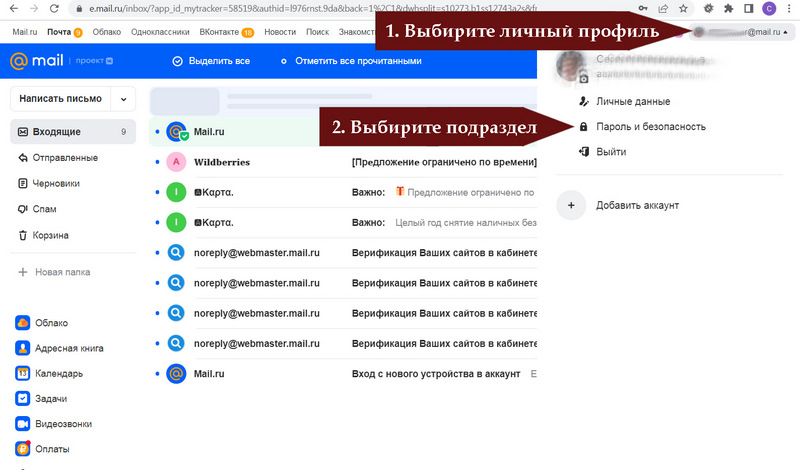
- Далее «Пароли для внешних приложений»
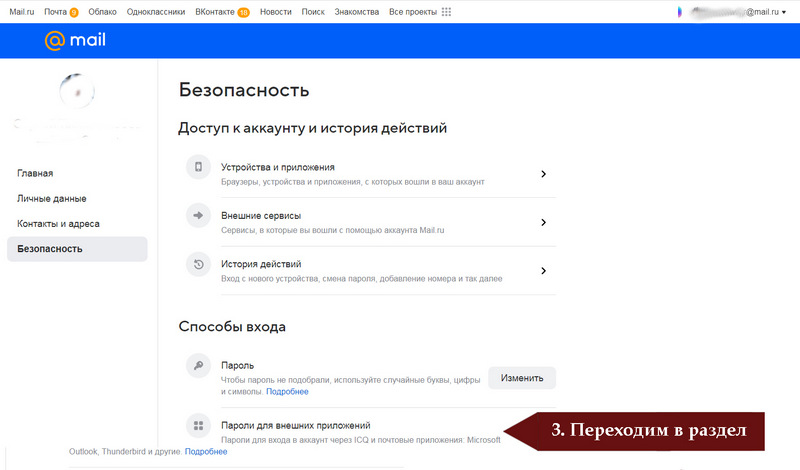
- В открывшемся диалоге:
- нажимаем на кнопку "Добавить".
- задаете название.
- получившейся сгенерированный пароль нужно использовать для доступа по IMAP.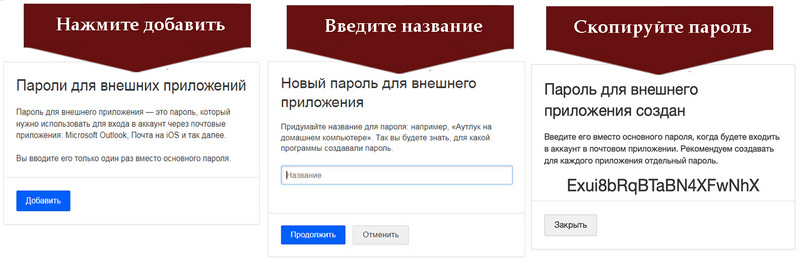
- Далее необходимо сделать настройки "Двухэтапной авторизации" для этого:
- заходим в "Личный кабинет" - раздел «Двухэтапная авторизация»
- выбираем аккаунт и нажимаем на кнопку "…"
- в поле email вводим адрес вашего почтового ящика
- в поле пароль вводим пароль для приложения (полученный на предыдущем этапе)
- в поле адрес сервера вводим: imap.mail.ru:993
- нажимаем кнопку "Отправить"
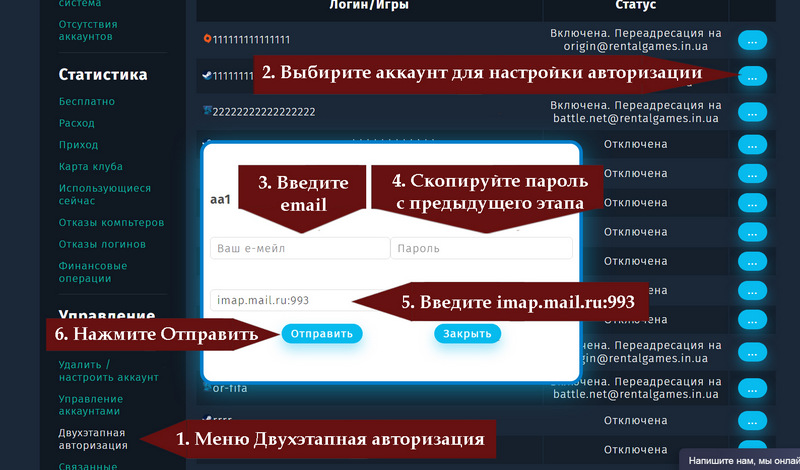
- Заходите в почтовый ящик, далее справа под названием ящика "Пароль и
безопасность ".
-
Настройка доступа по IMAP на
yandex.ru
- Зайдите в почтовый ящик, справа нажмите на аккаунт и выберете пункт -
"Управление аккаунтом ".
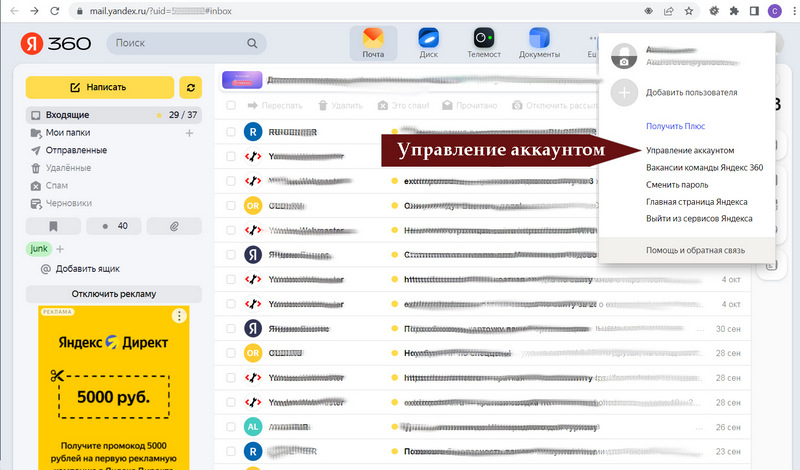
- В разделе "Безопасность" ищем пункт "Пароли приложений"
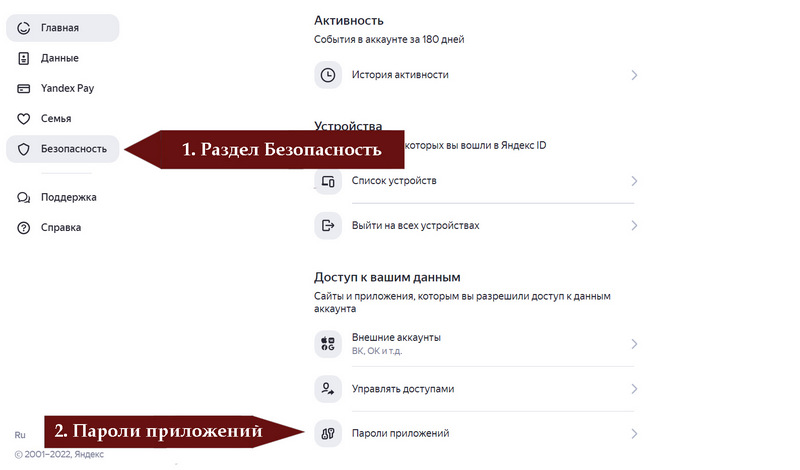
- По необходимости включаем управление паролями.
Далее проходим диалог создания пароля: - нажимаем на кнопку "Создать пароль".
- выбираем "Почта".
- придумываем название.
- нажимаем кнопку "Создать".
- копируем сгенерированный пароль, его нужно использовать для доступа по IMAP.
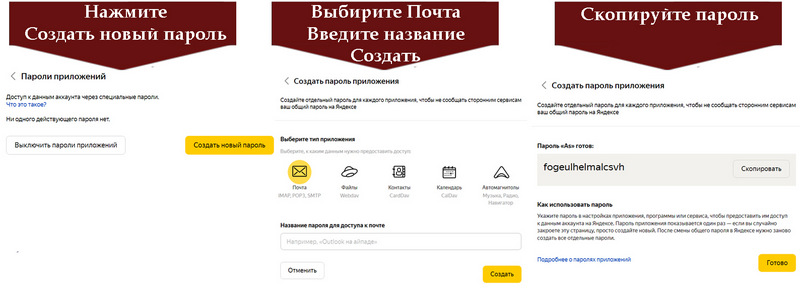
- Следующим шагом нам необходимо проверить - включены ли у нас необходимые
разрешения.
Для этого: - на странице почтового ящика, заходим в настройки (значок шестеренка)
- выбираем "Все настройки"
- переходим в настройки "Почтовые программы"
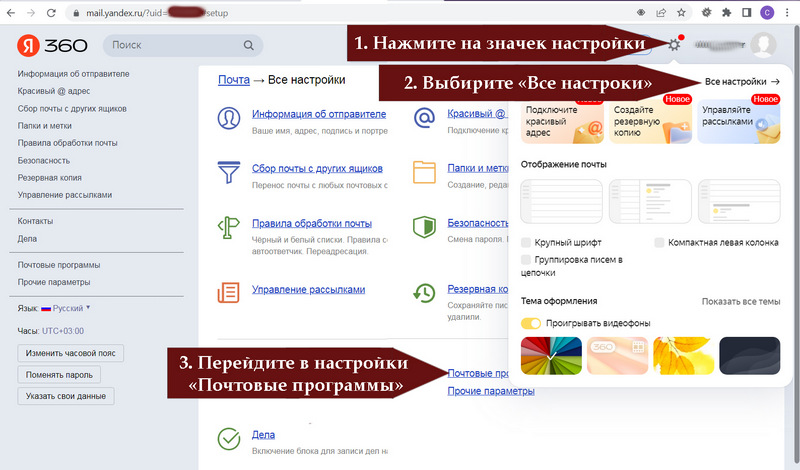
- В настройках должны стоять галочки в разрешениях доступа по протоколу
IMAP.
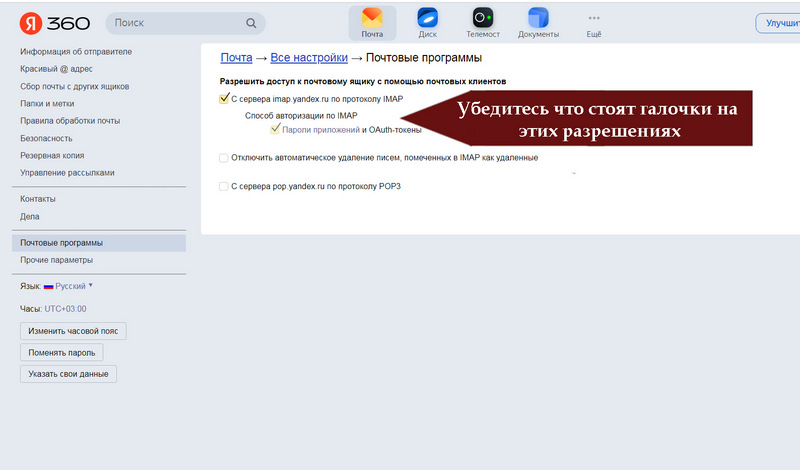
- Далее необходимо сделать настройки "Двухэтапной авторизации" для этого:
- заходим в "Личный кабинет" - раздел «Двухэтапная авторизация»
- выбираем аккаунт и нажимаем на кнопку "…"
- в поле email вводим адрес вашего почтового ящика
- в поле пароль вводим пароль для приложения (полученный на предыдущем этапе)
- в поле адрес сервера вводим: imap.yandex.ru:993
- нажимаем кнопку "Отправить"
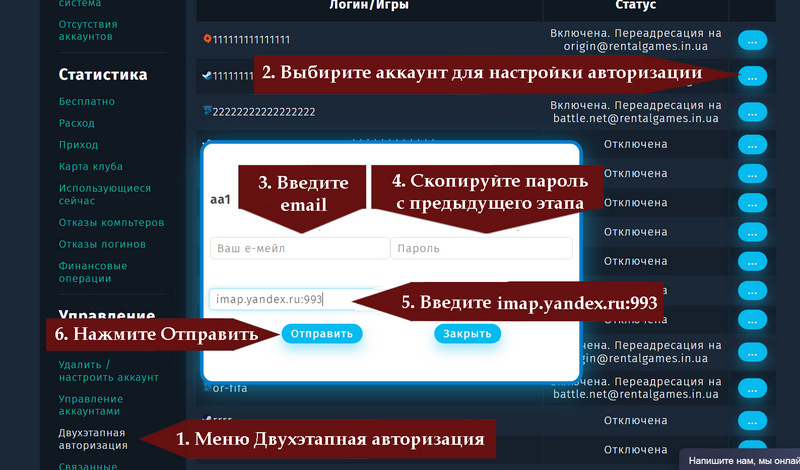
- Зайдите в почтовый ящик, справа нажмите на аккаунт и выберете пункт -
"Управление аккаунтом ".
-
Настройка доступа по IMAP на
gmail.com
- Заходите в почтовый ящик, в правом верхнем углу нажмите на значок
шестеренки
в выпадающем списке выберете пункт "Все настройки"
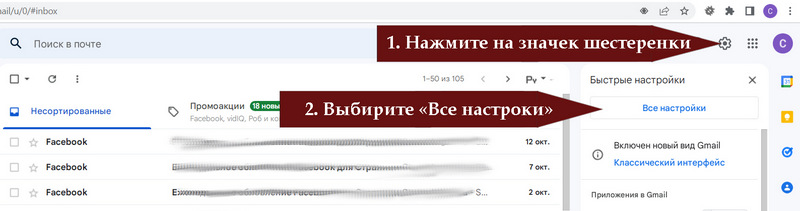
- Откройте вкладку Пересылка и POP/IMAP.
- Включаем IMAP и нажимаем кнопку "Сохранить изменения"
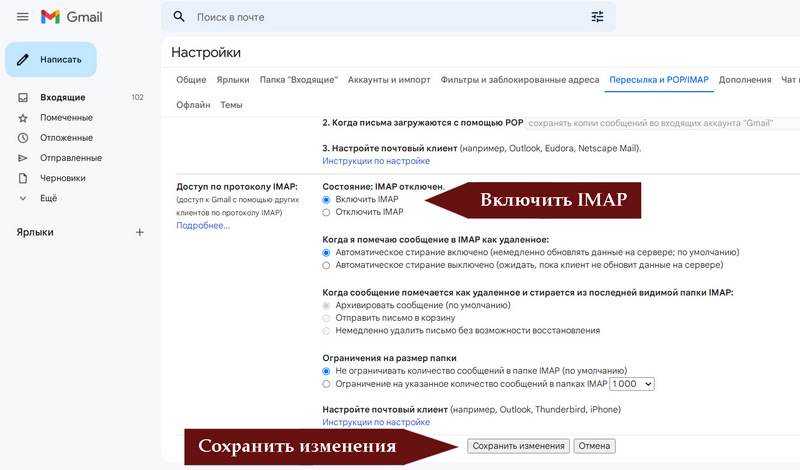
- Далее вам необходимо создать 'Пароль приложения', для этого:
- открываем меню профиля аккаунта
- нажимаем кнопку 'Управление аккаунтом Google'
- выбираем раздел 'Безопасность'
- переходим в раздел 'Двухэтапная авторизация'
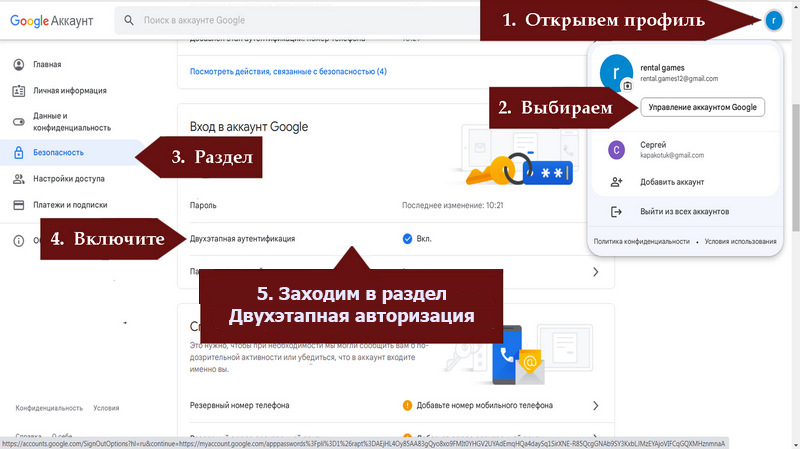
- Если у вас отключена двухэтапная аутентификация - включаем ее.
Проматываем вниз страницы находим пункт меню - 'Пароли приложений'. Переходим в него.
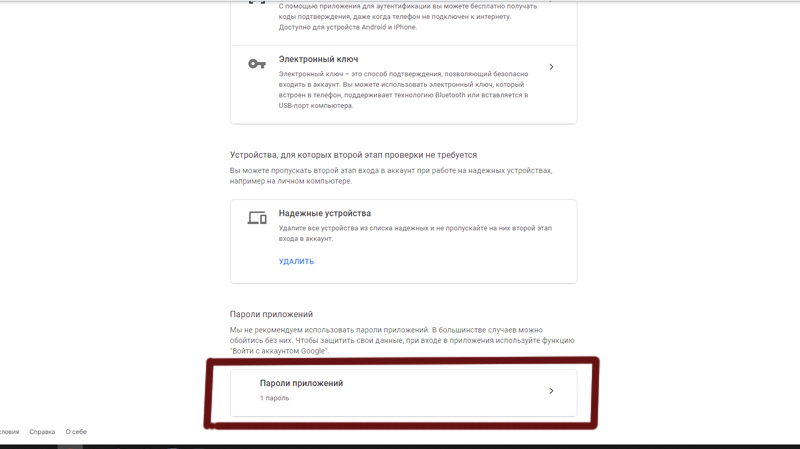
- Создание пароля приложений состоит из двух этапов:
- выбираем: Приложение - 'Почта', Устройство - 'Компьютер Windows'. Жмем 'Создать'.
- все пароль создан, копируем его он нам пригодится на следующем этапе.
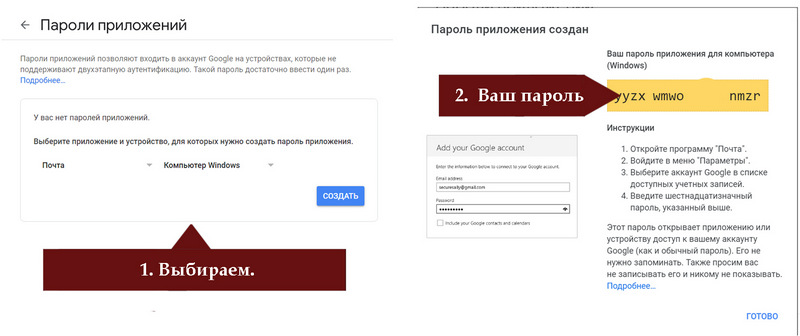
- Далее необходимо сделать настройки "Двухэтапной авторизации" для этого:
- заходим в "Личный кабинет" - раздел «Двухэтапная авторизация»
- выбираем аккаунт и нажимаем на кнопку "…"
- в поле email вводим адрес вашего почтового ящика
- в поле пароль вводим пароль приложения от вашего почтового ящика
- в поле адрес сервера вводим: imap.gmail.com:993
- нажимаем кнопку "Отправить"
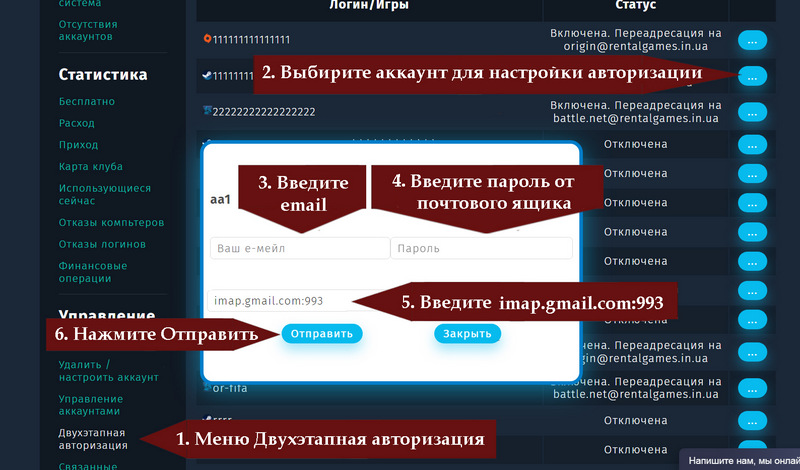
- Заходите в почтовый ящик, в правом верхнем углу нажмите на значок
шестеренки
-
Настройка пересылки на mail.ru
- Заходите в почтовый ящик, в меню слева, под списком папок, находим
значок в виде шестеренки.
В всплывающем блоке выбираем пункт "Все настройки".
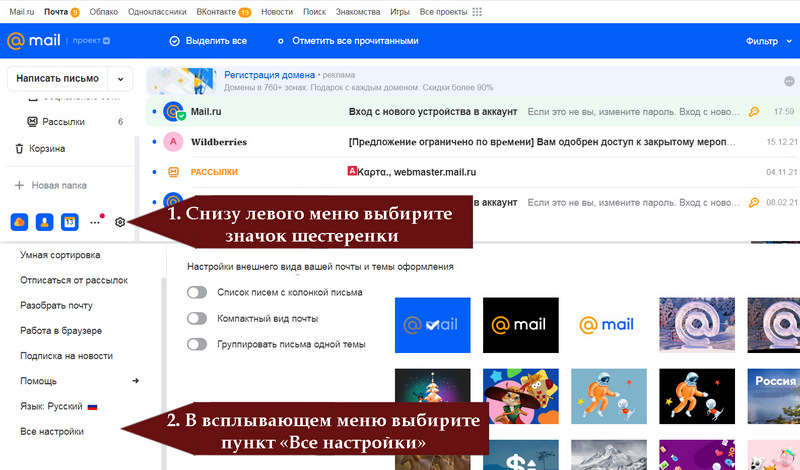
- Переходим в раздел "Правила Фильтрации".
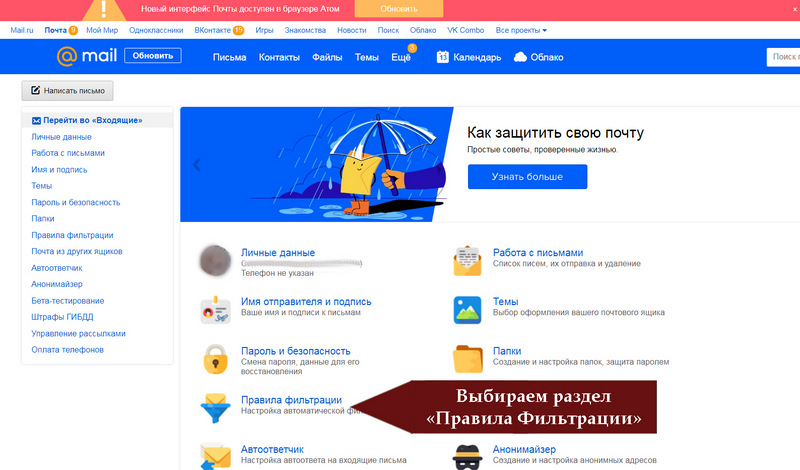
- Нажимаем на кнопку "Добавить фильтр".
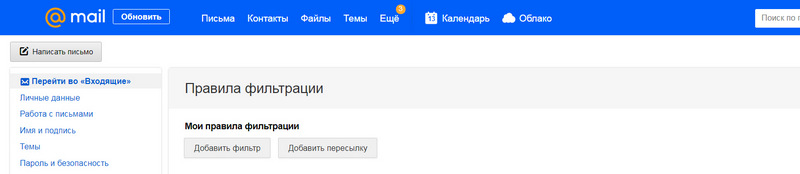
- В поле "От" вписываем: no-reply@escapefromtarkov.com
Поставить галочку на Переслать копию сообщения на адрес: battlestate@steammail.ru
И нажимаем кнопку сохранить.
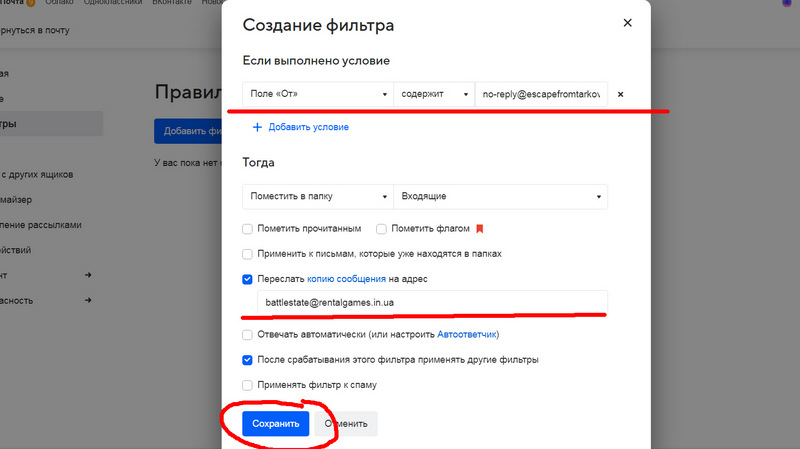
После этого в Мои правила фильтрации появится фильтр, который необходимо подтвердить. Дождитесь когда фильтр подтвердится. Только после этого отправляйте акканут в аренду.
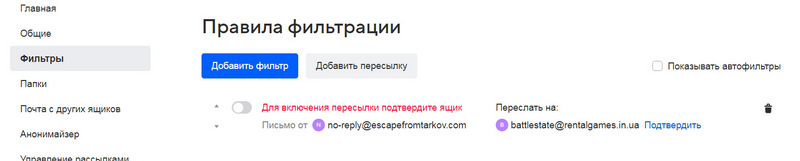
После подтверждения фильта страница должна выглядеть так:
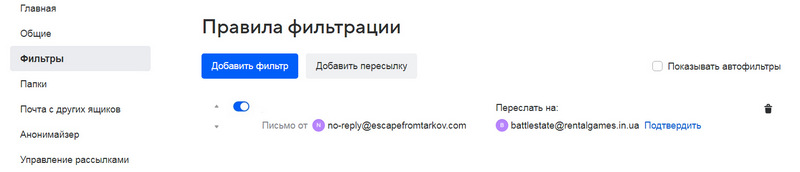
- Далее необходимо сделать настройки "Двухэтапной авторизации" для этого:
- заходим в "Личный кабинет" - раздел «Двухэтапная авторизация»
- выбираем аккаунт и нажимаем на кнопку "…"
- в поле email вводим адрес вашего почтового ящика
- ставим галочку "Переадресация"
- нажимаем кнопку "Отправить"
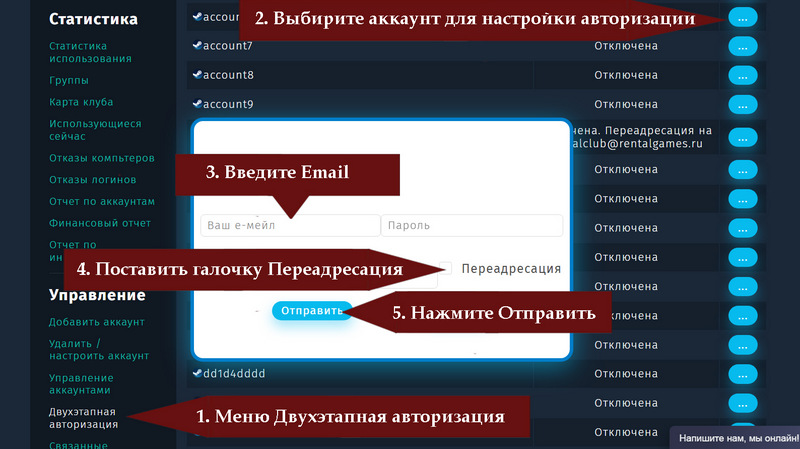
- Заходите в почтовый ящик, в меню слева, под списком папок, находим
значок в виде шестеренки.
-
Настройка пересылки на gmail.com
- Заходите в почтовый ящик, в правом верхнем углу нажмите на значок
шестеренки
в выпадающем списке выберете пункт "Все настройки"
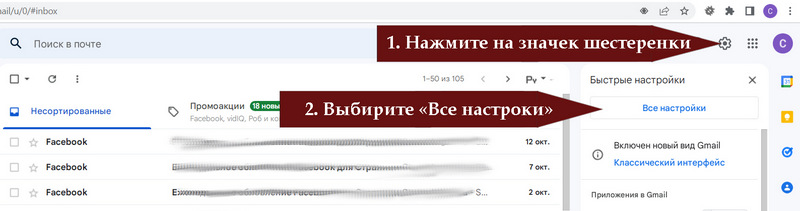
- Откройте вкладку Пересылка и POP/IMAP.
- В разделе "Пересылка" нажмите "Добавить адрес пересылки".
- Введите адрес: battlestate@steammail.ru
- Нажмите "Далее" - "Продолжить" - "ОК".
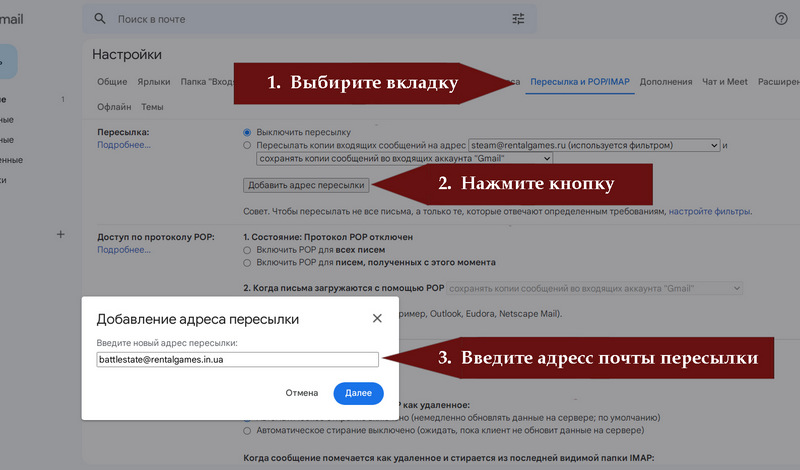
- Для подтверждения переадресации вам необходимо выставить аккаунт на проверку или если вы уже это сделали, связаться с администрацией RentalGames.
- После поддверждения переадресации скачайте фильтры тут.
- Откройте вкладку "Фильтры и заблокированные адреса" - "Импортировать фильтры".
- Внимание. Импортировать фильтр, можно только после подтверждения адреса пересылки, иначе выдаст ошибку.
- Выберите скачанный файл с фильтрами и нажмите кнопку "Открыть файл".
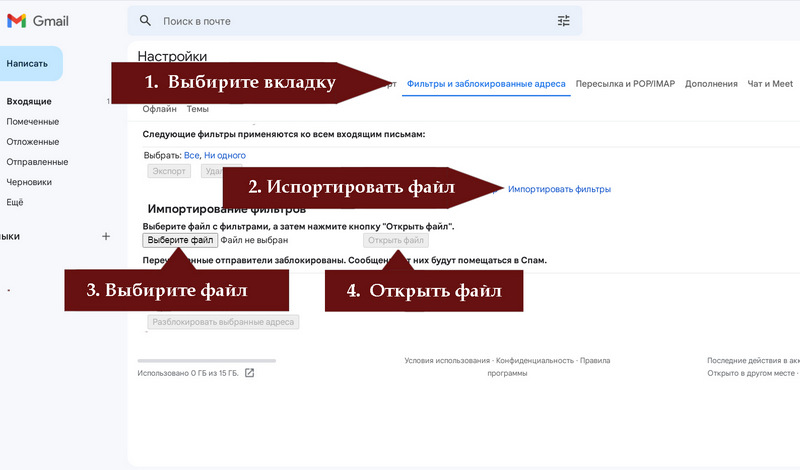
- Появится кнопка "Создать фильтр", нажимаем на неё.
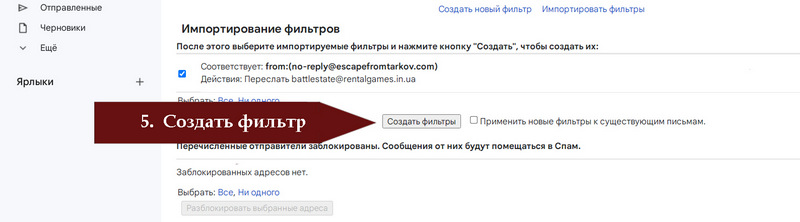
- В результате у вас должно получиться следующее:
Вкладка: "Пересылка и POP/IMAP"
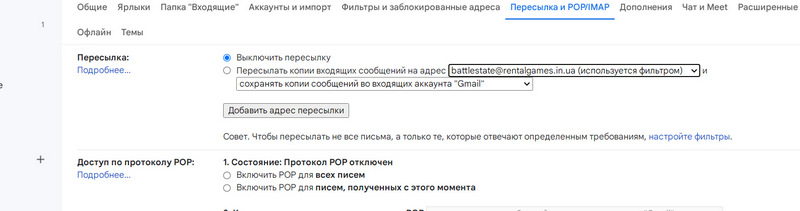
Вкладка: "Фильтры и заблокированные адреса"
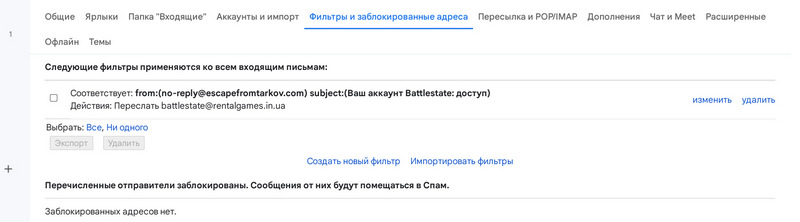
- Далее необходимо сделать настройки "Двухэтапной авторизации" для этого:
- заходим в "Личный кабинет" - раздел «Двухэтапная авторизация»
- выбираем аккаунт и нажимаем на кнопку "…"
- в поле email вводим адрес вашего почтового ящика
- ставим галочку "Переадресация"
- нажимаем кнопку "Отправить"
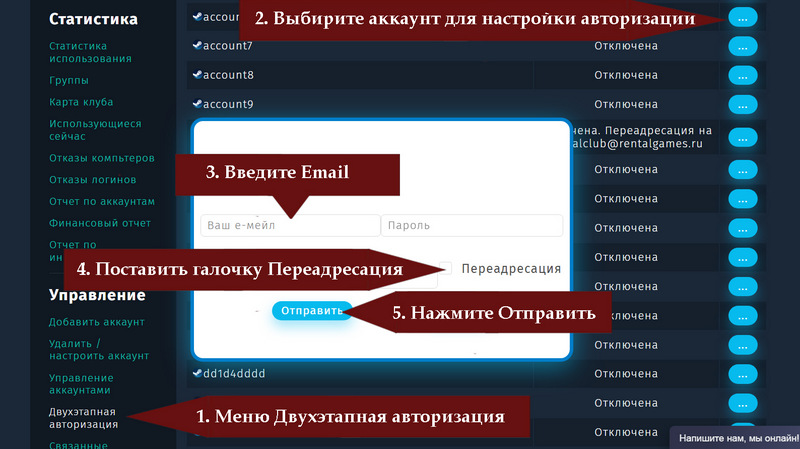
- Заходите в почтовый ящик, в правом верхнем углу нажмите на значок
шестеренки
-
Настройка пересылки на yandex.ru
- Заходите в почтовый ящик, в правом верхнем углу нажмите на значок
шестеренка
Выбираем "Все правила"
Переходим в меню "Правила обработки писем"
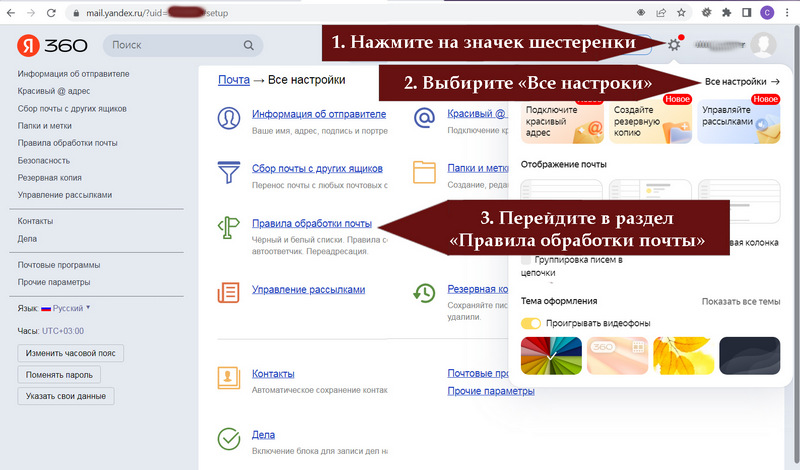
- Нажмите "Создать правило".

- В поле "От" вписываем: no-reply@escapefromtarkov.com
Поставить галочку на Переслать по адресу: battlestate@steammail.ru
И нажимаем кнопку сохранить.
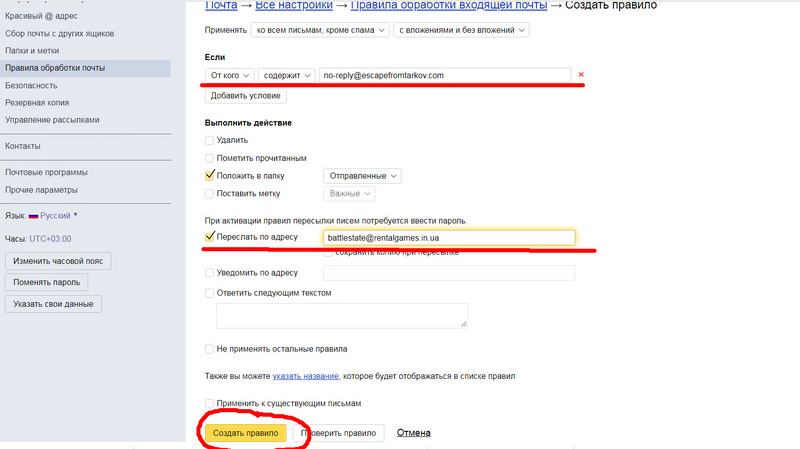
После этого в Мои правила фильтрации появится фильтр, который необходимо подтвердить. Дождитесь когда фильтр подтвердится. Только после этого отправляйте акканут в аренду.
После подтверждения фильта страница должна выглядеть так:

- Далее необходимо сделать настройки "Двухэтапной авторизации" для этого:
- заходим в "Личный кабинет" - раздел «Двухэтапная авторизация»
- выбираем аккаунт и нажимаем на кнопку "…"
- в поле email вводим адрес вашего почтового ящика
- ставим галочку "Переадресация"
- нажимаем кнопку "Отправить"
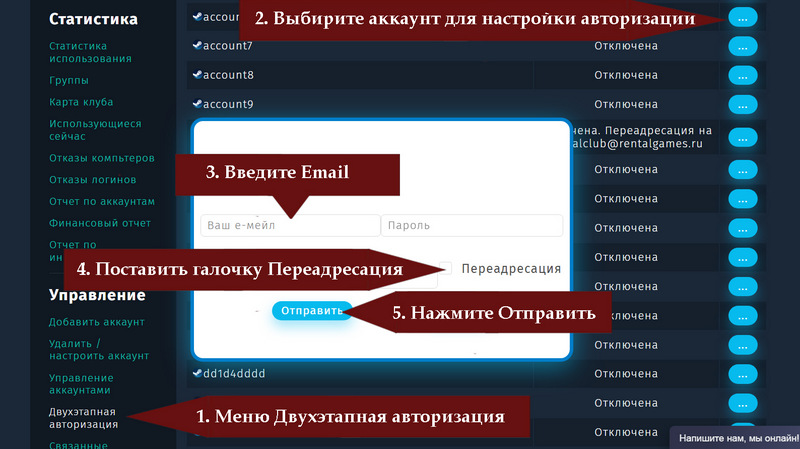
- Заходите в почтовый ящик, в правом верхнем углу нажмите на значок
шестеренка
-
Как сдать игру в прокат
-
Rockstar Games?
-
Как сдать игру в прокат
Необходимо на вашем почтовом ящике настроить пересылку почтовых сообщений от Rockstar Games или настроить доступ по IMAP через безопасный пароль приложения.
Для безопасности требуется создать пароль приложения, этот пароль дает доступ приложению и ограничен по функционалу. Используя пароль приложения невозможно сменить пароль от почты.
Настройка доступа по imap.yandex.ru:993 для yandex
Настройка доступа по imap.mail.ru:993 для mail.ru
Рекомендуется создать и использовать пароль приложения.
В личном кабинете Двухэтапная авторизация
Выбрать аккаунт:
Для переадресации ввести почтовый ящик и поставить галочку
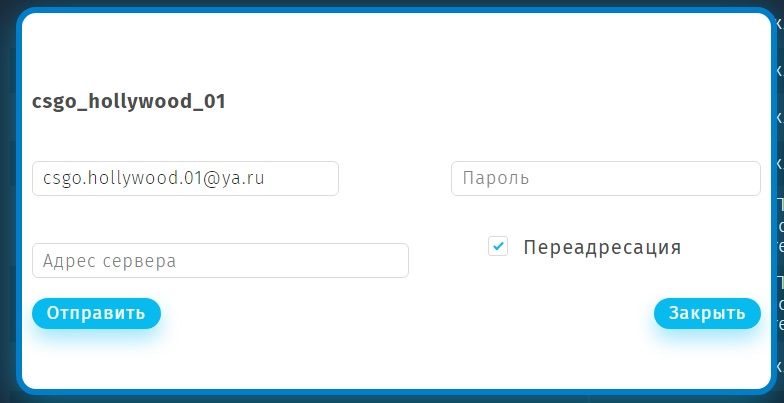 Для IMAP заполнить все данные
Для IMAP заполнить все данные
-
Как настроить 2FA (мобильную) двухэтапную авторизацию на аккаунте RockStar Games.
Мобильная 2FA аунтификация позволяет удобнее и быстрее получать клиентам доступ к игре. И исключает ожидания письма подтверждения.
Для настройки зайдите в свой аккаунт на сайте: socialclub.rockstargames.com
Откройте главной меню учетной записи (1).
Раздел - Аккаунт (2).
Пункт - Настройки (3).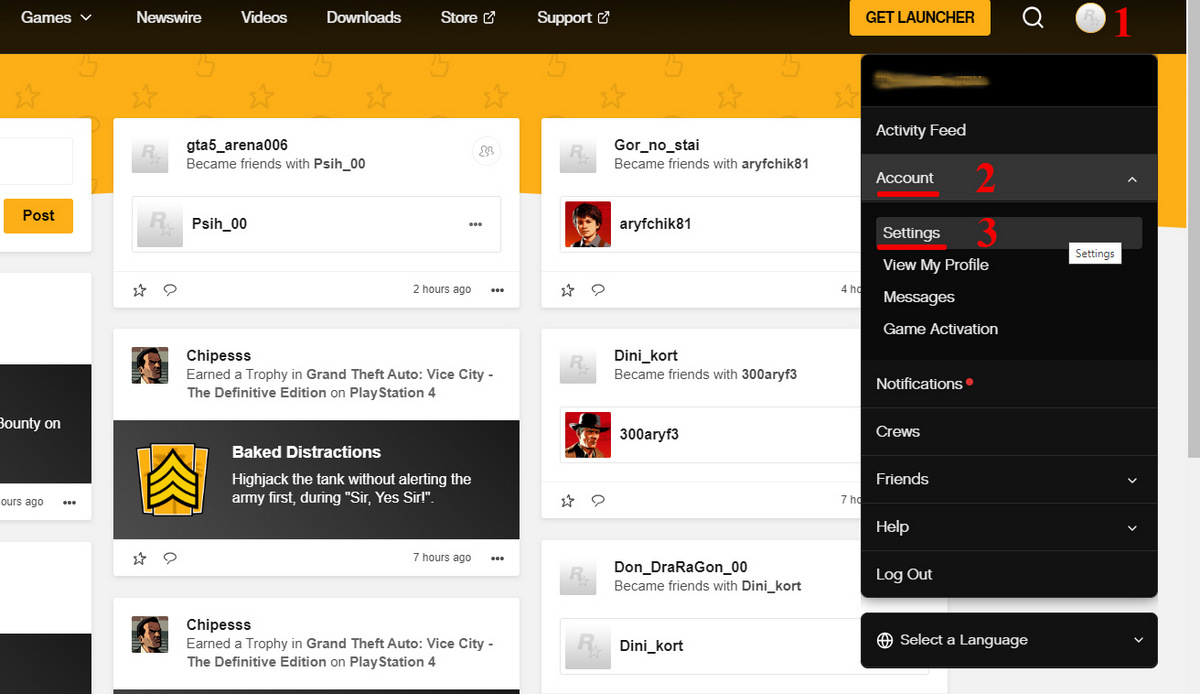
Переходим во вкладку - Двухэтапная верификация (4).
Начинаем настройку кнопкой - Настроить (5).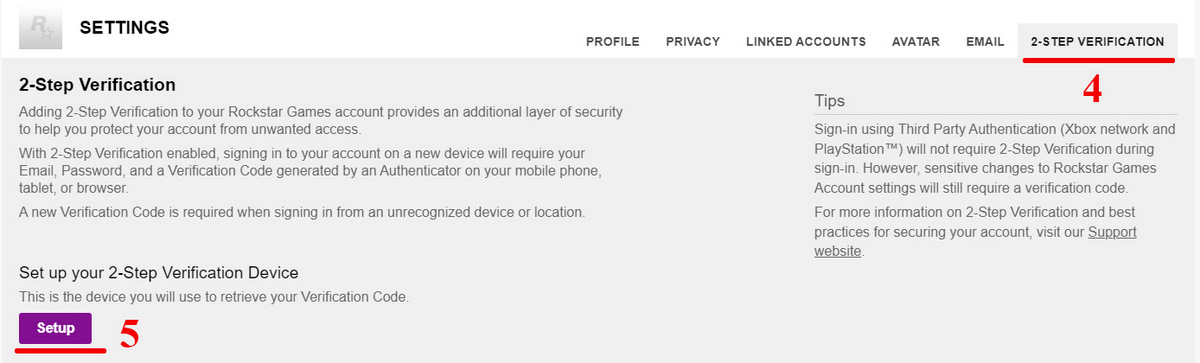
Еа странице у вас должна появится настройка проверки подлинности с QR кодом (6), полем ввода пароля (7) и полем подтверждения (8).
В поле ввода пароля (7) введине пароль от вашей учетной записи. Для поля подтверждения вам потребуется телефон с программой 2FA аутентификаций.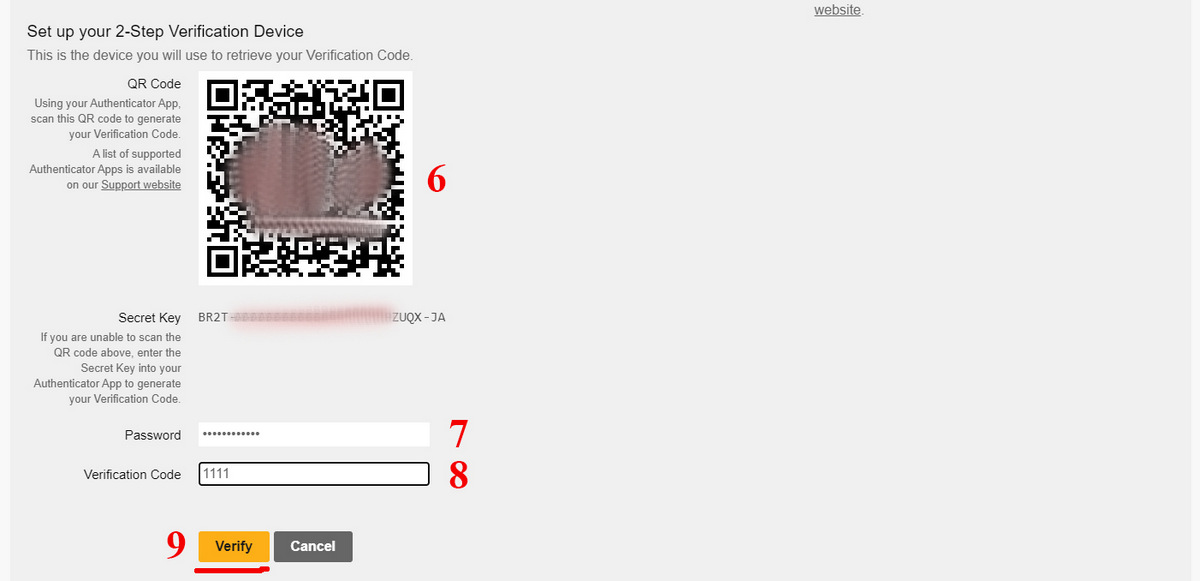
Теперь вам необходима телефон и программа '2FA Authenticator'.
Программ 2FA аунтификаций очень много, вы можете выбрать любую удобную для Вас.
Главное что бы программа позволяла получить доступ к токену аунтификации (который нам нужен).
Программа от Google (Google Authenticator) не позволяет посмотреть токен,
поэтому для примера мы взяли вторую по выдачи в поиске Google Play - программу '2FA Authenticator (2FAS)'.Скачайте и установите программу '2FA Authenticator (2FAS)' на свой телефон.
Запустите программу.
В главном окне нажмите кнопку добавления нового сервиса.
Откроется сканер QR кода.
Вам необходимо сосканировать QR код с диалогового окна проверки подлинности на компьютере.
Результатом сканирования вам на телефон добавится новая запись Двухфакторной аутентификации,
и вы увидите временный шестизначный цифровой код, который будет меняться с периодичностью 30 секунд.
Этот код вам надо ввести в поле подтверждения (8), на компьютере.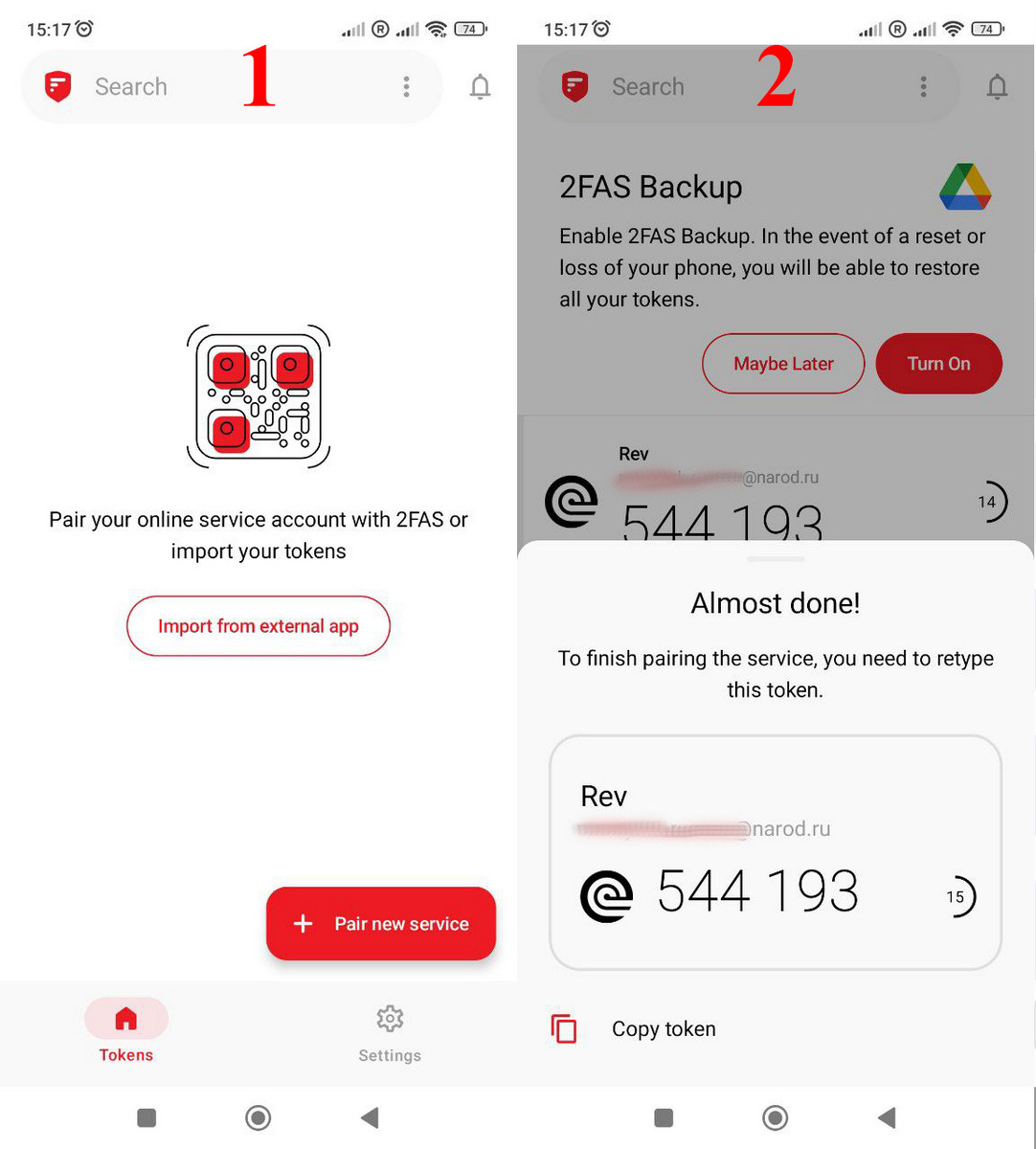
Добавление двухфакторной аунтификации учетной записи RocketStar завершена.
Нажмите кнопку Подтвердить (9).Теперь нам необходимо настроить мобильную двухэтапную авторизацию аккаунта на сайте RentalGames.
Сначала необходимо получить секретный ключ, для этого:
- в мобильном приложении '2FA Authenticator' нажимаем на добавленную запись аунтификации (1)
- выбираем редактирование 'Edit' (2)
- в открывшемся окне нажимаем на значок глаза поля 'secret key' (3)
- при первом использовании у вас откроется окно настройки безопасности
- вам необходимо обезопасить приложение пин кодом, нажмите на галочку пин код, (4)
придумайте и введите любой пин код, по этому пин вы будете получать 'secret key'
- теперь вы можете вернуться назад (5), и при нажатии на значок глаза плюс подтверждением пин кодом (6),
у Вас откроется нужный нам секретный ключ
Внимание!!! Этот ключ и необходим нам на следующем шаге для настройки двухэтапной мобильной авторизации аккаунта на сайте.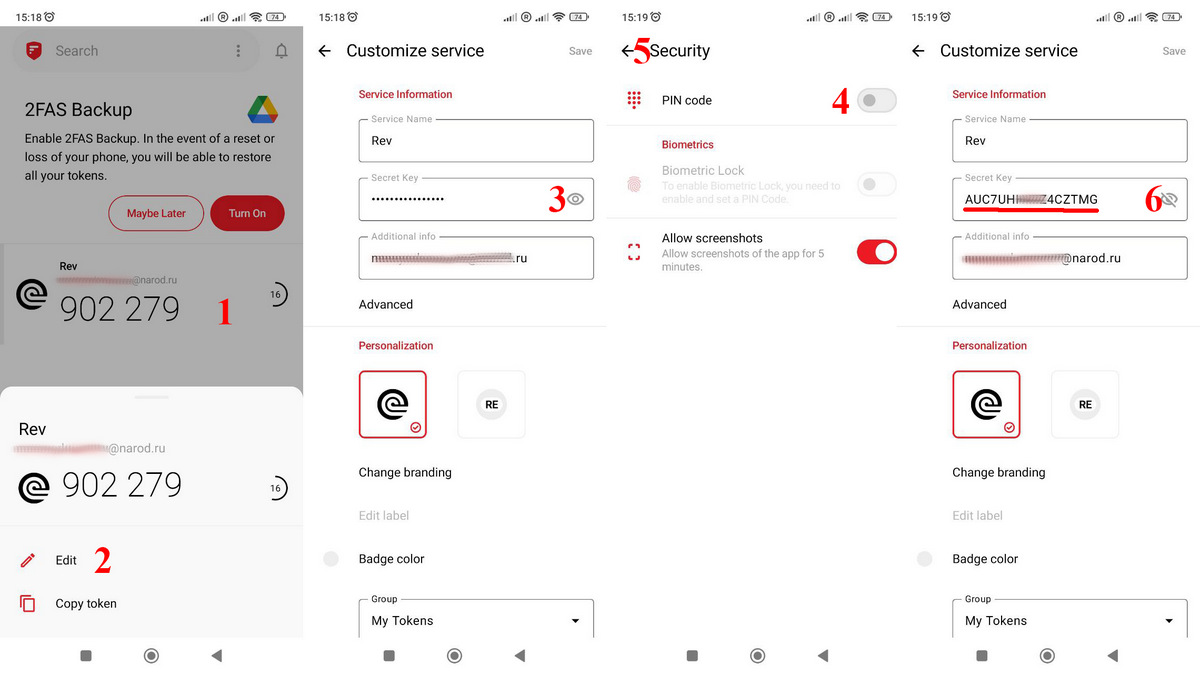
Далее необходимо сделать настройки "Двухэтапной авторизации" на сайте для этого: - заходим в "Личный кабинет" - раздел «Двухэтапная авторизация»
- выбираем аккаунт и нажимаем на кнопку "…"
- выбираем вариант мобильный аунтификатор
- в поле пароль вводим секретный ключ (полученный на предыдущем этапе)
- нажимаем кнопку "Отправить"
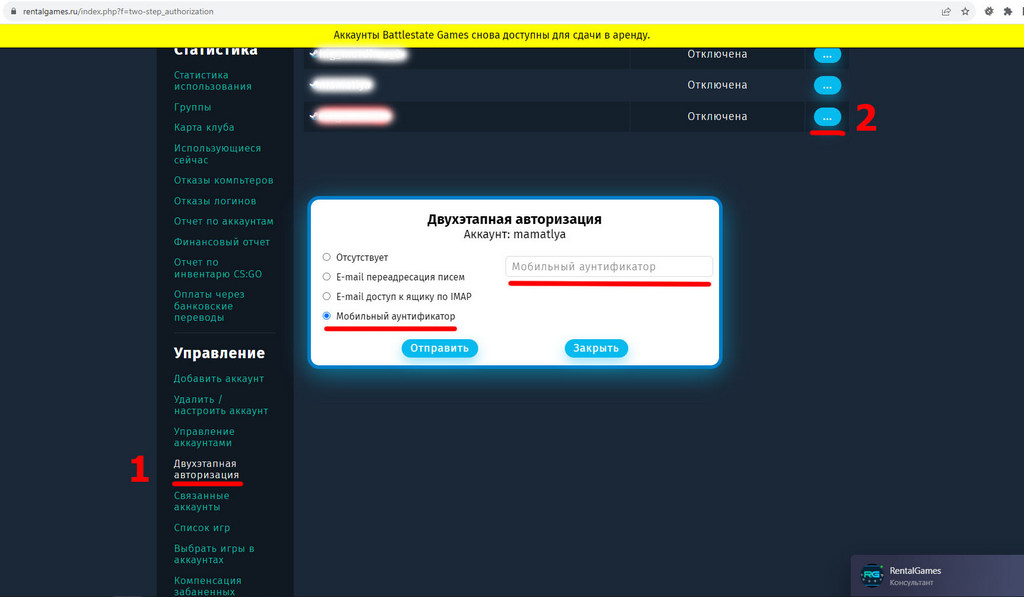
-
Настройка доступа по IMAP на
mail.ru
- Заходите в почтовый ящик, далее справа под названием ящика "Пароль и
безопасность ".
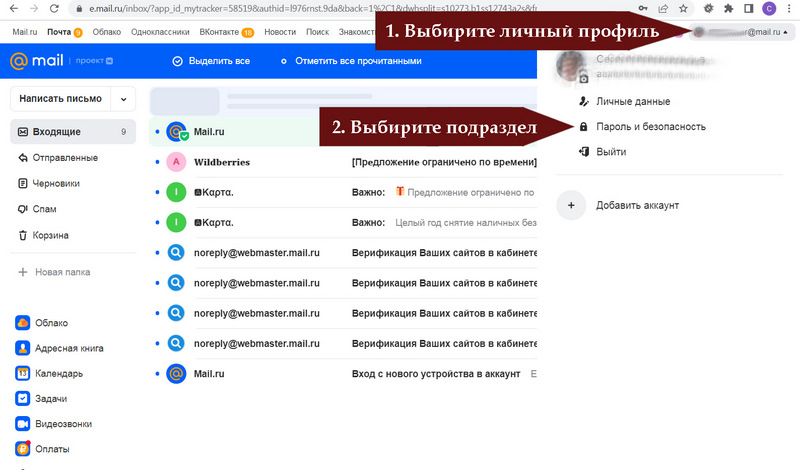
- Далее «Пароли для внешних приложений»
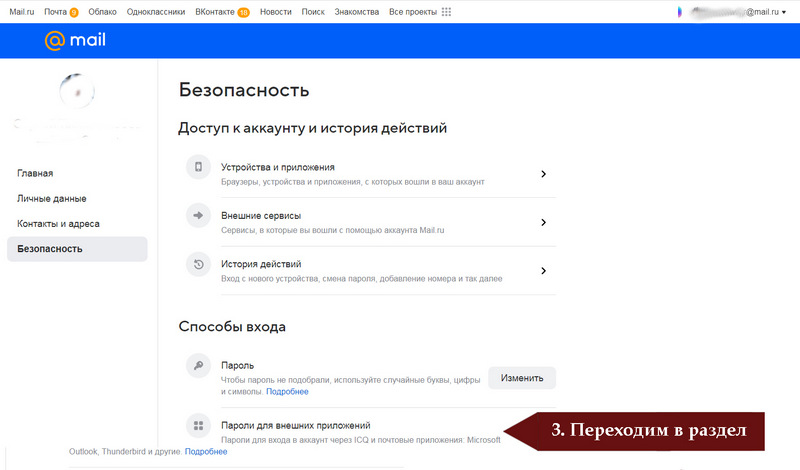
- В открывшемся диалоге:
- нажимаем на кнопку "Добавить".
- задаете название.
- получившейся сгенерированный пароль нужно использовать для доступа по IMAP.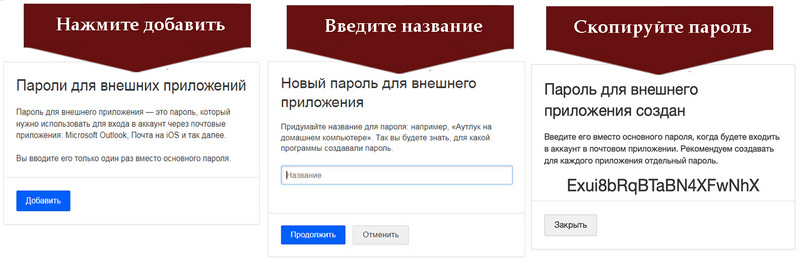
- Далее необходимо сделать настройки "Двухэтапной авторизации" для этого:
- заходим в "Личный кабинет" - раздел «Двухэтапная авторизация»
- выбираем аккаунт и нажимаем на кнопку "…"
- в поле email вводим адрес вашего почтового ящика
- в поле пароль вводим пароль для приложения (полученный на предыдущем этапе)
- в поле адрес сервера вводим: imap.mail.ru:993
- нажимаем кнопку "Отправить"
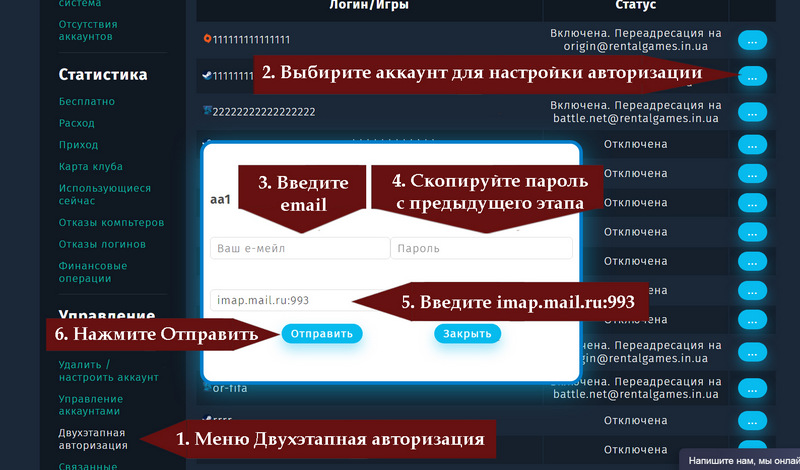
- Заходите в почтовый ящик, далее справа под названием ящика "Пароль и
безопасность ".
-
Настройка доступа по IMAP на
yandex.ru
- Зайдите в почтовый ящик, справа нажмите на аккаунт и выберете пункт -
"Управление аккаунтом ".
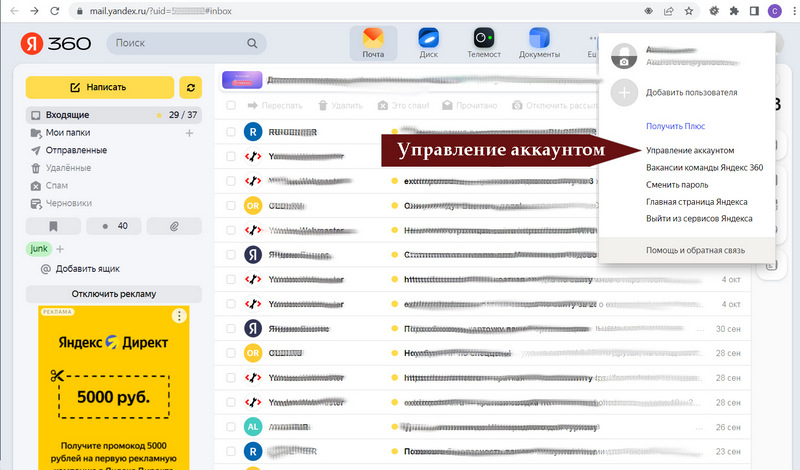
- В разделе "Безопасность" ищем пункт "Пароли приложений"
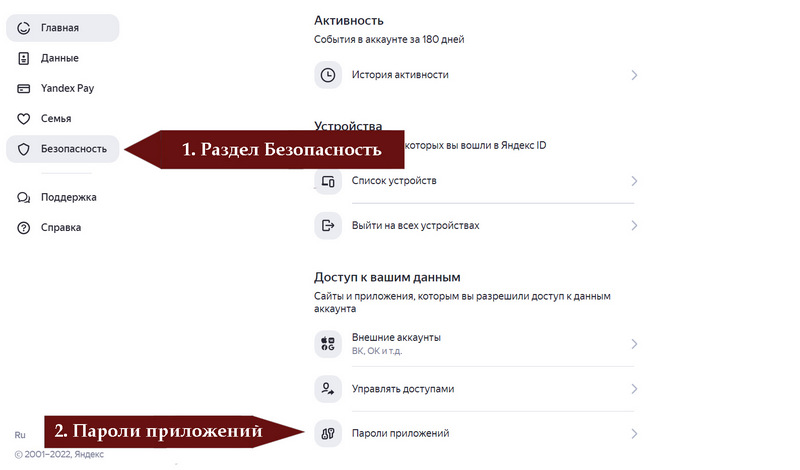
- По необходимости включаем управление паролями.
Далее проходим диалог создания пароля: - нажимаем на кнопку "Создать пароль".
- выбираем "Почта".
- придумываем название.
- нажимаем кнопку "Создать".
- копируем сгенерированный пароль, его нужно использовать для доступа по IMAP.
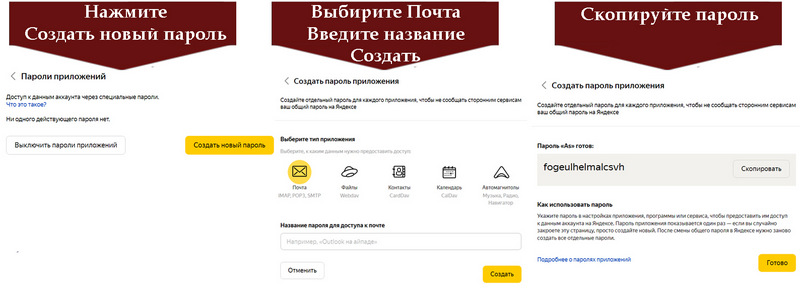
- Следующим шагом нам необходимо проверить - включены ли у нас необходимые
разрешения.
Для этого: - на странице почтового ящика, заходим в настройки (значок шестеренка)
- выбираем "Все настройки"
- переходим в настройки "Почтовые программы"
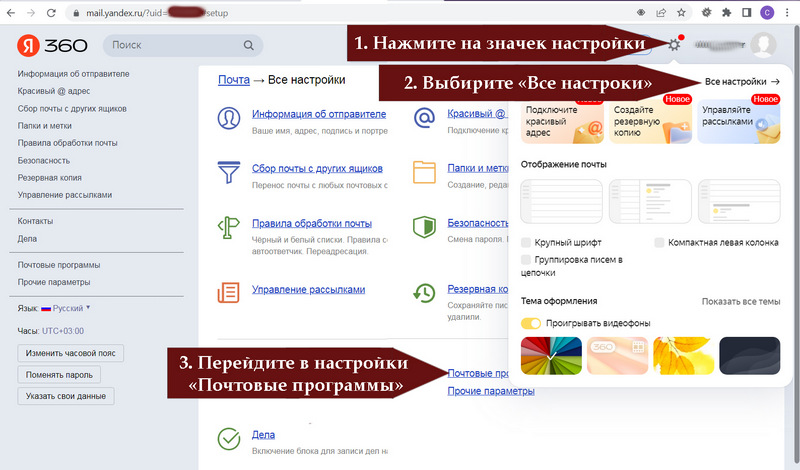
- В настройках должны стоять галочки в разрешениях доступа по протоколу
IMAP.
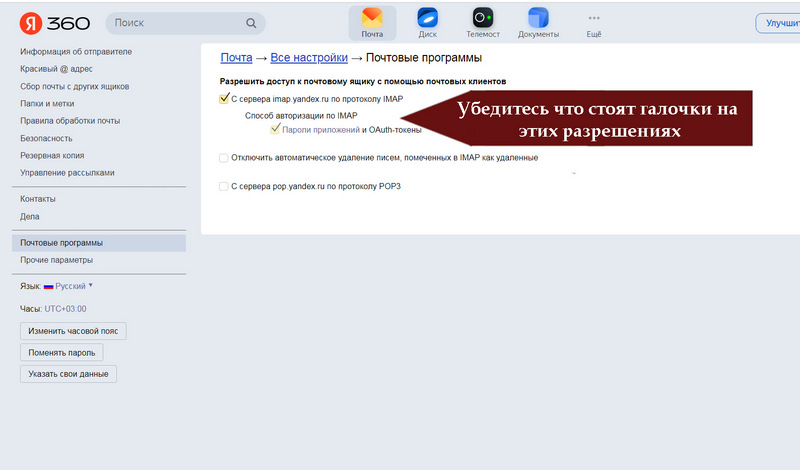
- Далее необходимо сделать настройки "Двухэтапной авторизации" для этого:
- заходим в "Личный кабинет" - раздел «Двухэтапная авторизация»
- выбираем аккаунт и нажимаем на кнопку "…"
- в поле email вводим адрес вашего почтового ящика
- в поле пароль вводим пароль для приложения (полученный на предыдущем этапе)
- в поле адрес сервера вводим: imap.yandex.ru:993
- нажимаем кнопку "Отправить"
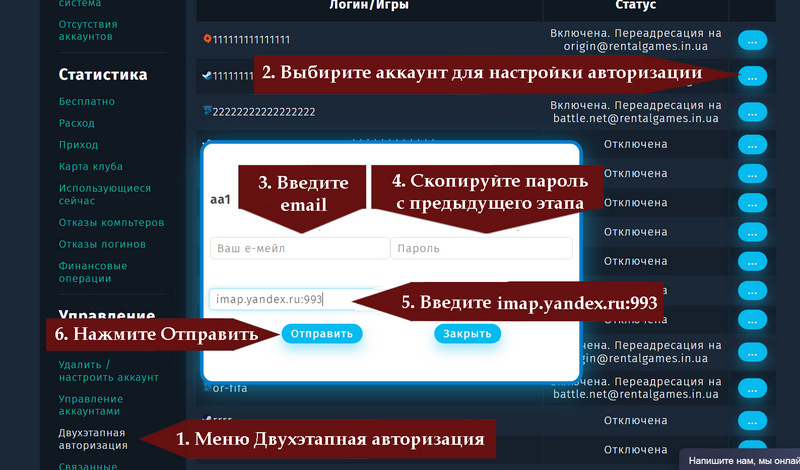
- Зайдите в почтовый ящик, справа нажмите на аккаунт и выберете пункт -
"Управление аккаунтом ".
-
Настройка доступа по IMAP на
gmail.com
- Заходите в почтовый ящик, в правом верхнем углу нажмите на значок
шестеренки
в выпадающем списке выберете пункт "Все настройки"
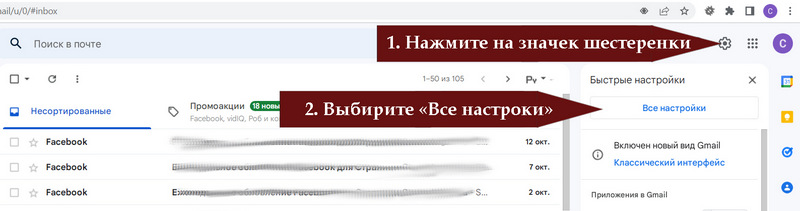
- Откройте вкладку Пересылка и POP/IMAP.
- Включаем IMAP и нажимаем кнопку "Сохранить изменения"
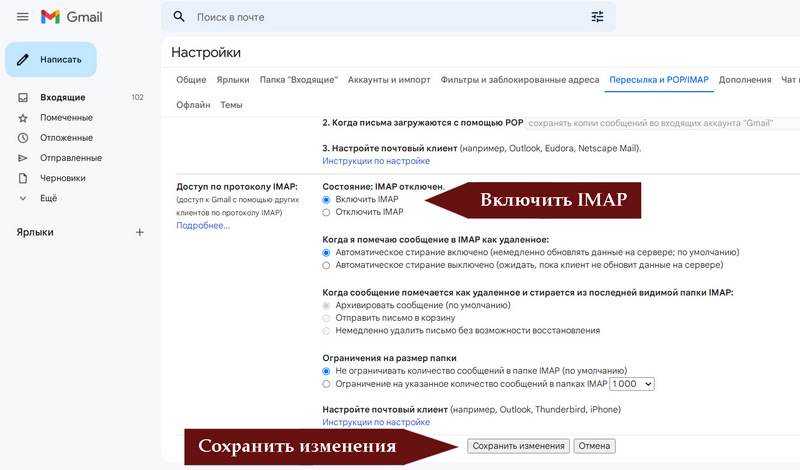
- Далее вам необходимо создать 'Пароль приложения', для этого:
- открываем меню профиля аккаунта
- нажимаем кнопку 'Управление аккаунтом Google'
- выбираем раздел 'Безопасность'
- переходим в раздел 'Двухэтапная авторизация'
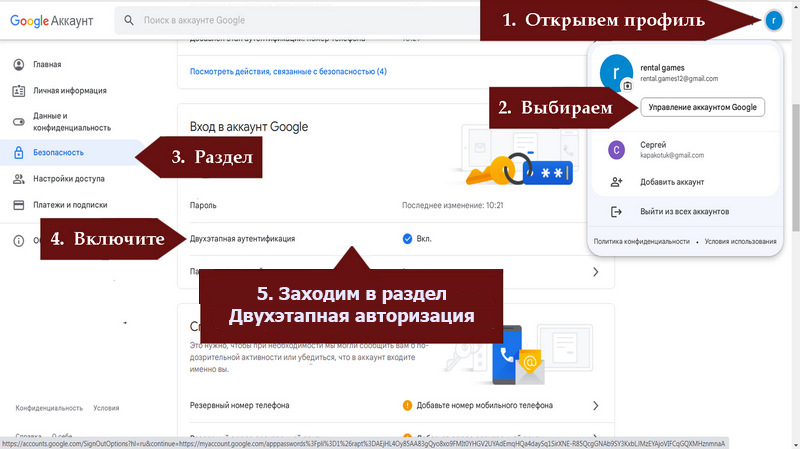
- Если у вас отключена двухэтапная аутентификация - включаем ее.
Проматываем вниз страницы находим пункт меню - 'Пароли приложений'. Переходим в него.
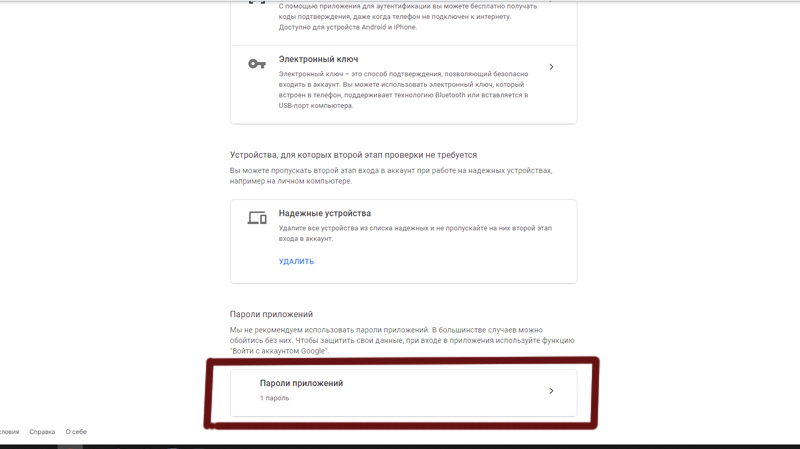
- Создание пароля приложений состоит из двух этапов:
- выбираем: Приложение - 'Почта', Устройство - 'Компьютер Windows'. Жмем 'Создать'.
- все пароль создан, копируем его он нам пригодится на следующем этапе.
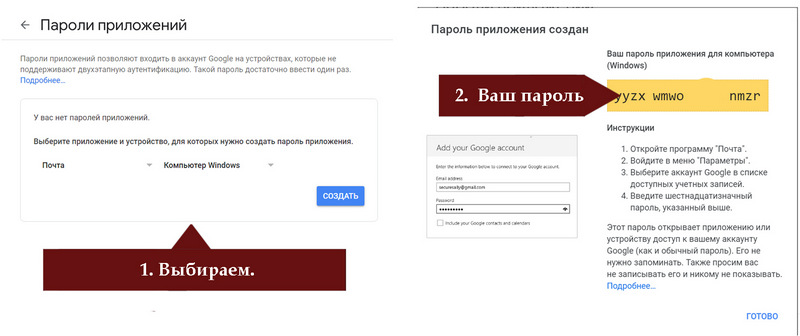
- Далее необходимо сделать настройки "Двухэтапной авторизации" для этого:
- заходим в "Личный кабинет" - раздел «Двухэтапная авторизация»
- выбираем аккаунт и нажимаем на кнопку "…"
- в поле email вводим адрес вашего почтового ящика
- в поле пароль вводим пароль приложения от вашего почтового ящика
- в поле адрес сервера вводим: imap.gmail.com:993
- нажимаем кнопку "Отправить"
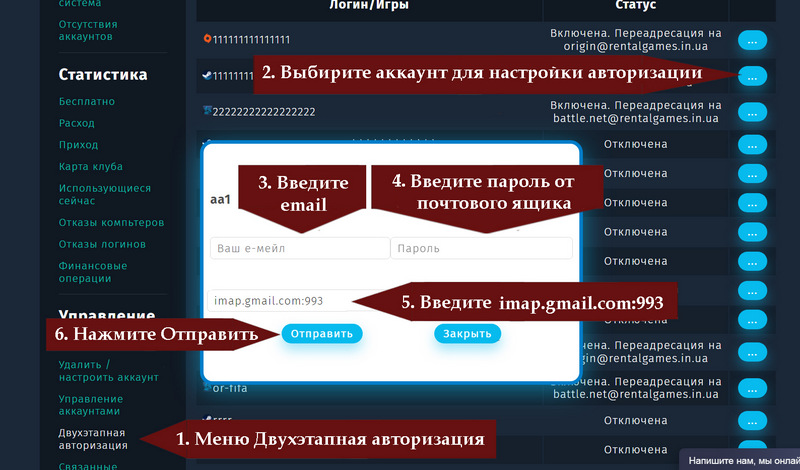
- Заходите в почтовый ящик, в правом верхнем углу нажмите на значок
шестеренки
-
Настройка пересылки на mail.ru
- Заходите в почтовый ящик, в меню слева, под списком папок, находим
значок в виде шестеренки.
В всплывающем блоке выбираем пункт "Все настройки".
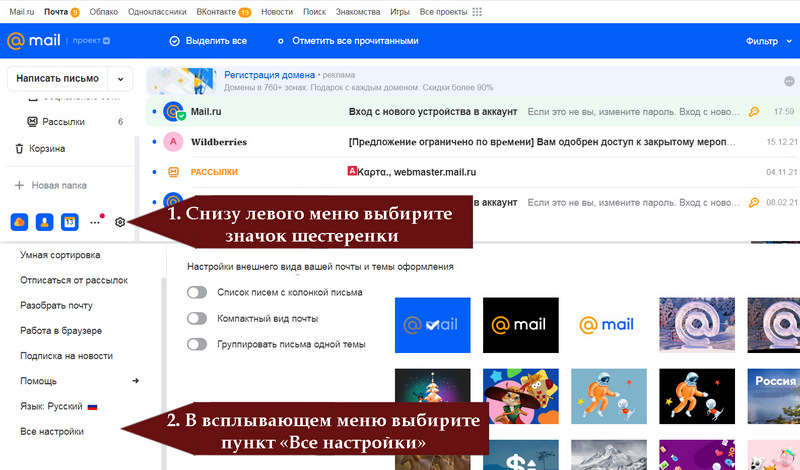
- Переходим в раздел "Правила Фильтрации".
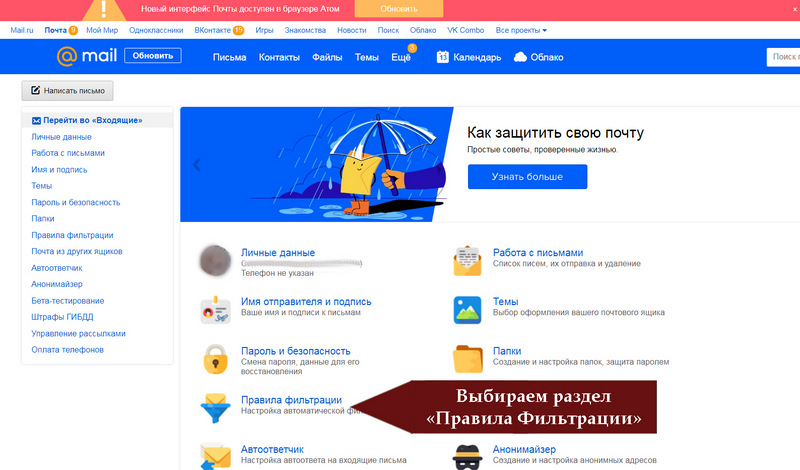
- Нажимаем на кнопку "Добавить фильтр".
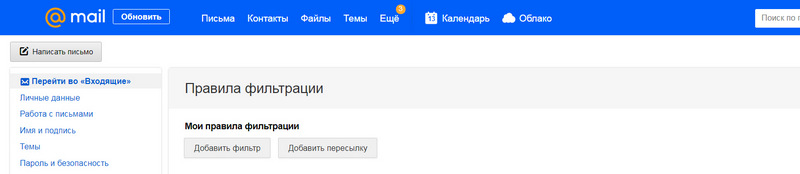
- В поле "От" вписываем: noreply@rockstargames.com
Поставить галочку на Переслать копию сообщения на адрес: socialclub@steammail.ru
И нажимаем кнопку сохранить.
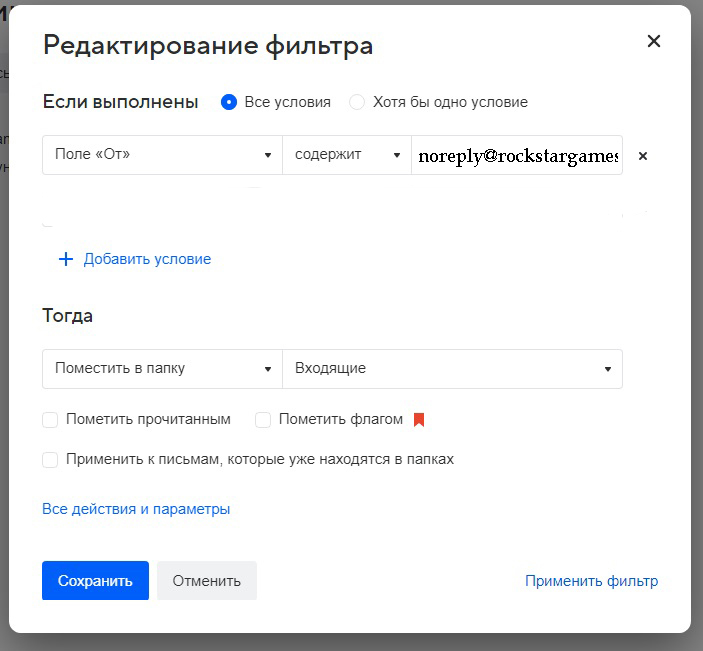
После этого в Мои правила фильтрации появится фильтр, который необходимо подтвердить. Дождитесь когда фильтр подтвердится. Только после этого отправляйте акканут в аренду.
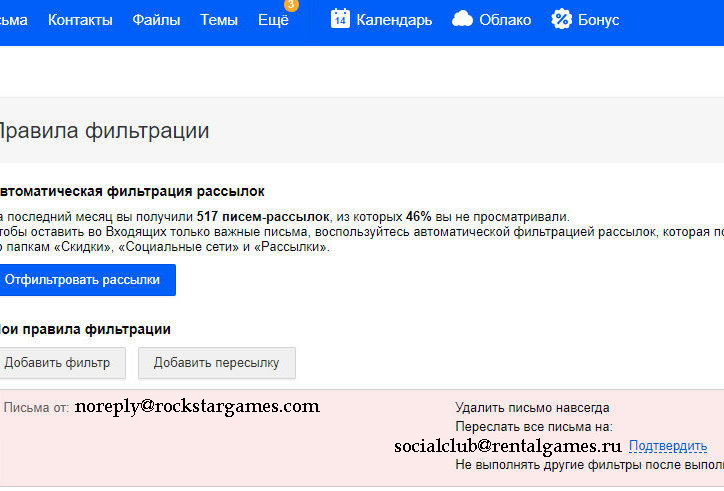
После подтверждения фильта страница должна выглядеть так:
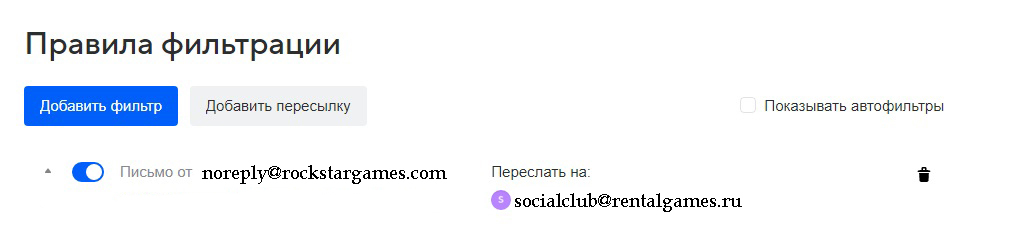
- Далее необходимо сделать настройки "Двухэтапной авторизации" для этого:
- заходим в "Личный кабинет" - раздел «Двухэтапная авторизация»
- выбираем аккаунт и нажимаем на кнопку "…"
- в поле email вводим адрес вашего почтового ящика
- ставим галочку "Переадресация"
- нажимаем кнопку "Отправить"
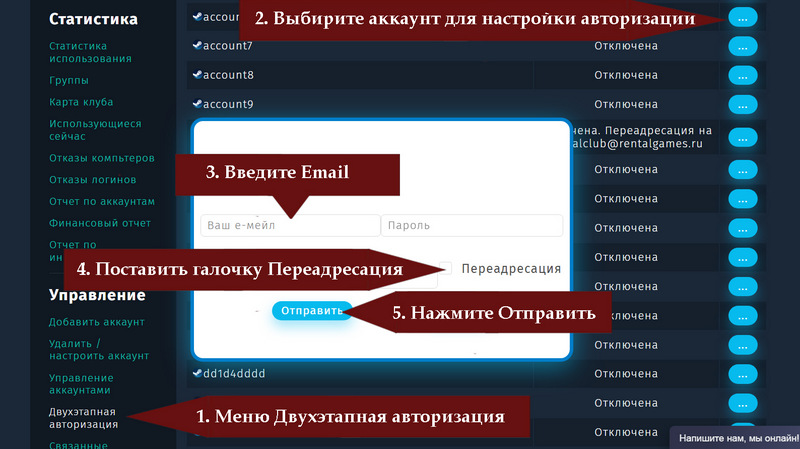
- Заходите в почтовый ящик, в меню слева, под списком папок, находим
значок в виде шестеренки.
-
Настройка пересылки на gmail.com
- Заходите в почтовый ящик, в правом верхнем углу нажмите на значок
шестеренки
в выпадающем списке выберете пункт "Все настройки"
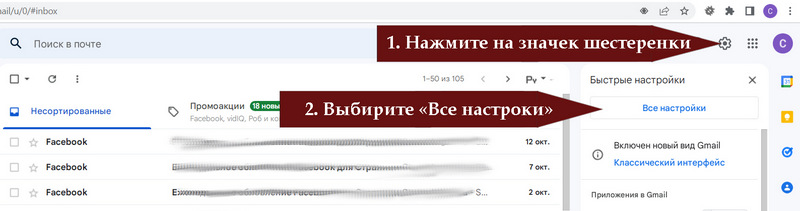
- Откройте вкладку Пересылка и POP/IMAP.
- В разделе "Пересылка" нажмите "Добавить адрес пересылки".
- Введите адрес: socialclub@steammail.ru
- Нажмите "Далее" - "Продолжить" - "ОК".
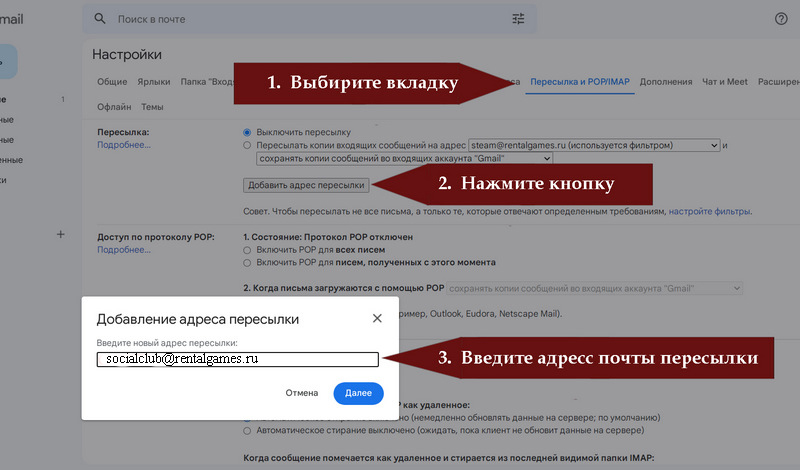
- Для подтверждения переадресации вам необходимо выставить аккаунт на проверку или если вы уже это сделали, связаться с администрацией RentalGames.
- После поддверждения переадресации скачайте фильтры тут.
- Откройте вкладку "Фильтры и заблокированные адреса" - "Импортировать фильтры".
- Внимание. Импортировать фильтр, можно только после подтверждения адреса пересылки, иначе выдаст ошибку.
- Выберите скачанный файл с фильтрами и нажмите кнопку "Открыть файл".
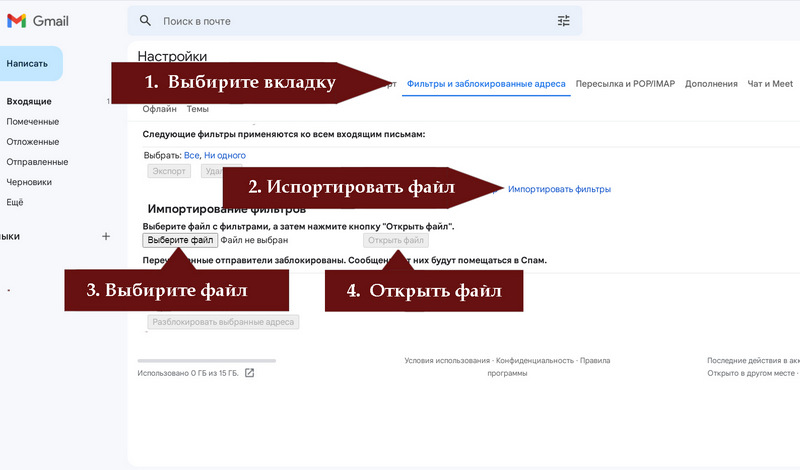
- Появится кнопка "Создать фильтр", нажимаем на неё.
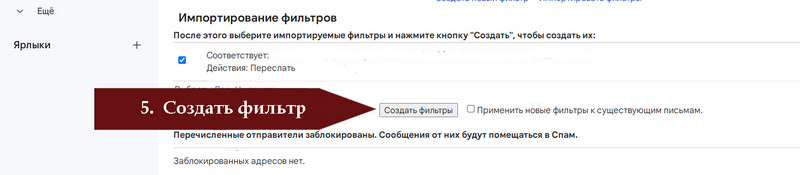
- В результате у вас должно получиться следующее:
Вкладка: "Пересылка и POP/IMAP"
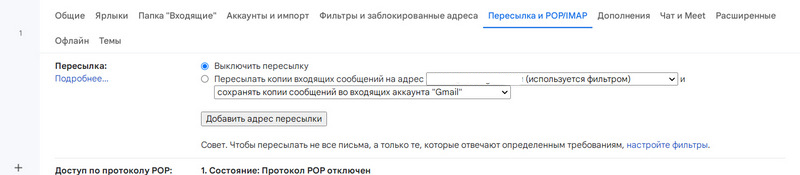
Вкладка: "Фильтры и заблокированные адреса"
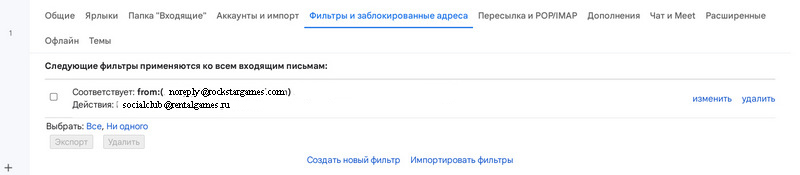
- Далее необходимо сделать настройки "Двухэтапной авторизации" для этого:
- заходим в "Личный кабинет" - раздел «Двухэтапная авторизация»
- выбираем аккаунт и нажимаем на кнопку "…"
- в поле email вводим адрес вашего почтового ящика
- ставим галочку "Переадресация"
- нажимаем кнопку "Отправить"
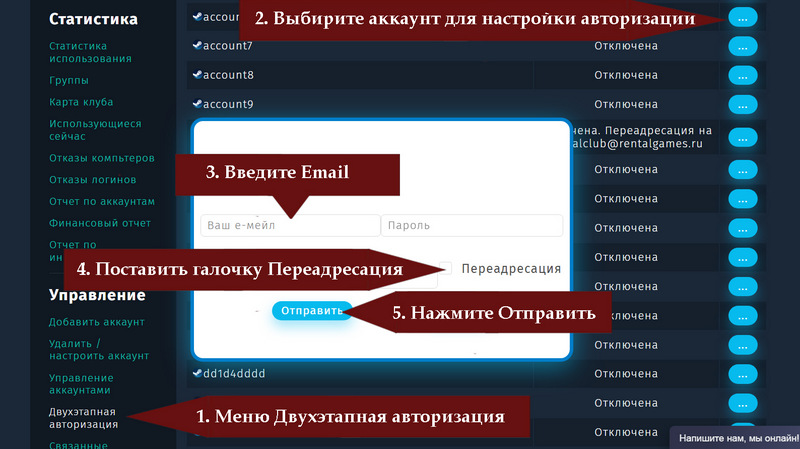
- Заходите в почтовый ящик, в правом верхнем углу нажмите на значок
шестеренки
-
Настройка пересылки на yandex.ru
- Заходите в почтовый ящик, в правом верхнем углу нажмите на значок
шестеренка
Выбираем "Все правила"
Переходим в меню "Правила обработки писем"
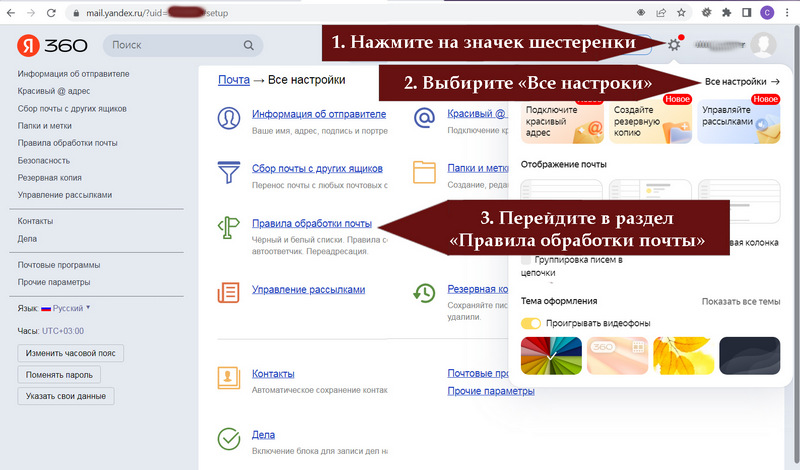
- Нажмите "Создать правило".

- В поле "От" вписываем: noreply@rockstargames.com
Поставить галочку на Переслать по адресу: socialclub@steammail.ru
И нажимаем кнопку сохранить.
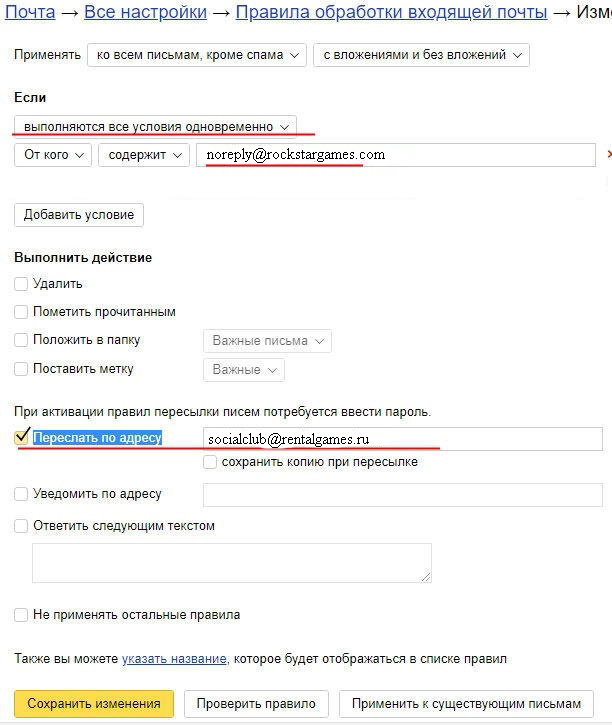
После этого в Мои правила фильтрации появится фильтр, который необходимо подтвердить. Дождитесь когда фильтр подтвердится. Только после этого отправляйте акканут в аренду.
После подтверждения фильта страница должна выглядеть так:
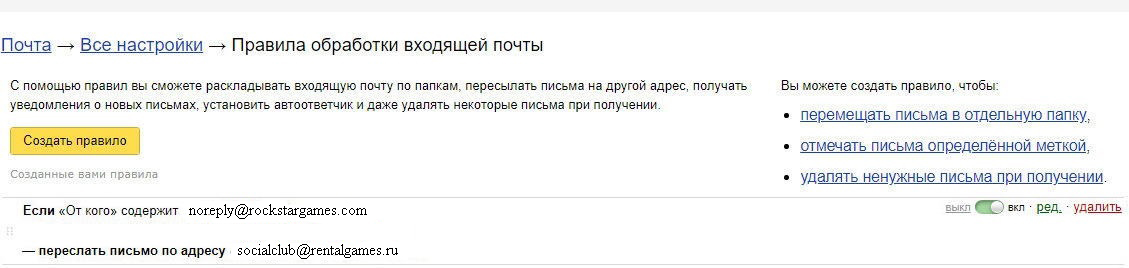
- Далее необходимо сделать настройки "Двухэтапной авторизации" для этого:
- заходим в "Личный кабинет" - раздел «Двухэтапная авторизация»
- выбираем аккаунт и нажимаем на кнопку "…"
- в поле email вводим адрес вашего почтового ящика
- ставим галочку "Переадресация"
- нажимаем кнопку "Отправить"
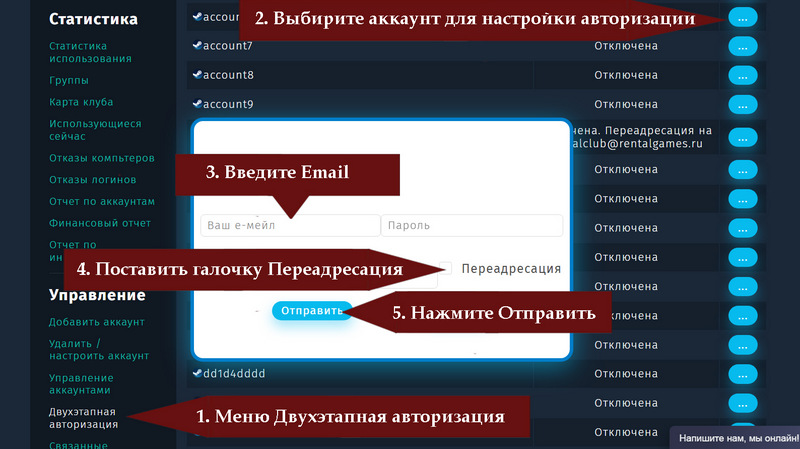
- Заходите в почтовый ящик, в правом верхнем углу нажмите на значок
шестеренка
-
Как сдать игру в прокат
-
Genshin Impact?
-
Как сдать игру в прокат
Для игр Genshin Impact необходимо настроить двухэтапную авторизацию, по аналогии с другими платформами.
Данные для переадресации:
В поле "От" вписываем: noreply@email.hoyoverse.com
В поле "Тема" (содержит) вписываем: HoYoverse
Настроики фильта: Применять фильтр если выполнены все условия
Поставить галочку на Переслать копию сообщения на адрес: genshin@steammail.ru
-
Как сдать игру в прокат
-
XBOX?
-
Как настроить двухэтапную авторизацию на аккаунте XBOX.
Аккаунты XBOX могут быть только в связке.
Но для сдачи в аренду игр требующих связки XBOX, необходимо настроить двухэтапную авторизацию связанного аккаунта XBOX.Для начала создайте или зайдите в свой аккаунт на сайте: xbox.com
Перейдите в наcтройки учетной записи Microsoft

Если предлагают, откажитесь от автоматической настройки безопасности.
Перейдите во вкладку: 'Безопасность' (1)
Перейдите по ссылке: 'Двухфакторная проверка пользователя' (2)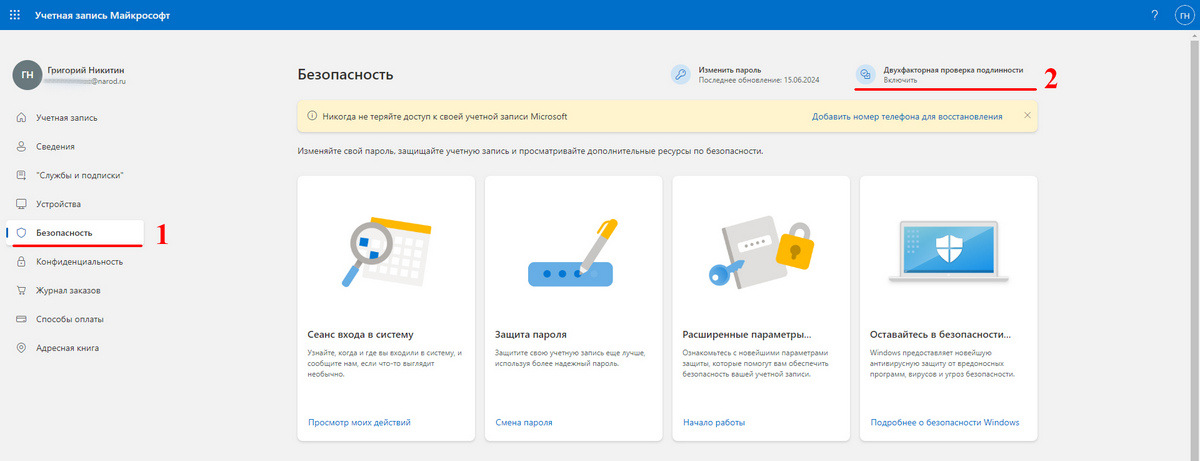
В разделе 'Дополнительная безопасность' включите 'Двухшаговая проверка'
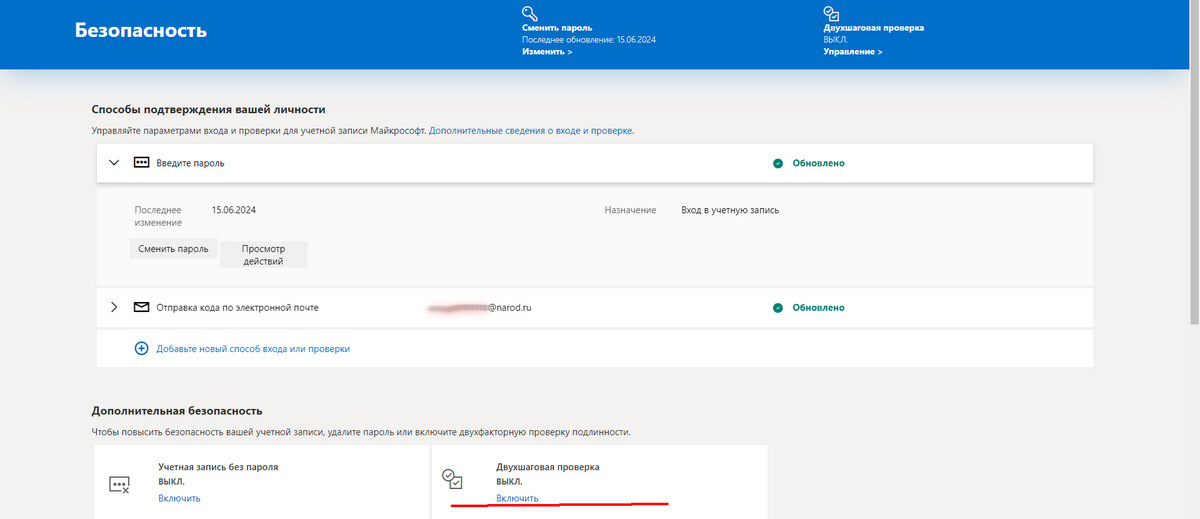
В открывшемся диалоге:
- сначала нажимаем 'Далее'
- во втором окне выбираем ссылку 'настройте другое приложение для проверки подлинности'
- у вас должно появится окно проверки подлинности с QR кодом (1) и полем ввода (2).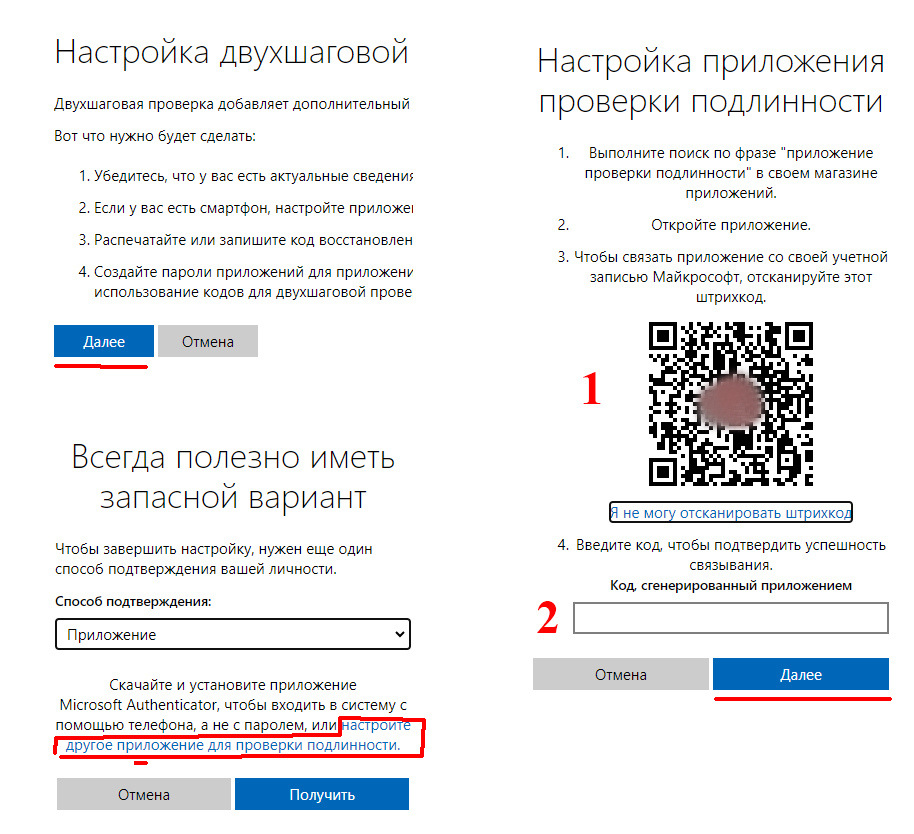
Теперь вам необходима телефон и программа '2FA Authenticator'.
Программ 2FA аунтификаций очень много, вы можете выбрать любую удобную для Вас.
Главное что бы программа позволяла получить доступ к токену аунтификации (который нам нужен).
Программа от Google (Google Authenticator) не позволяет посмотреть токен,
поэтому для примера мы взяли вторую по выдачи в поиске Google Play - программу '2FA Authenticator (2FAS)'.Скачайте и установите программу '2FA Authenticator (2FAS)' на свой телефон.
Запустите программу.
В главном окне нажмите кнопку добавления нового сервиса.
Откроется сканер QR кода.
Вам необходимо сосканировать QR код с диалогового окна проверки подлинности на компьютере.
Результатом сканирования вам на телефон добавится новая запись Двухфакторной аунтификации,
и вы увидите временный шестизначный цифровой код, который будет меняться с периодичностью 30 секунд.
Этот код вам надо ввести в поле (2), на компьютере в окне проверки подлинности.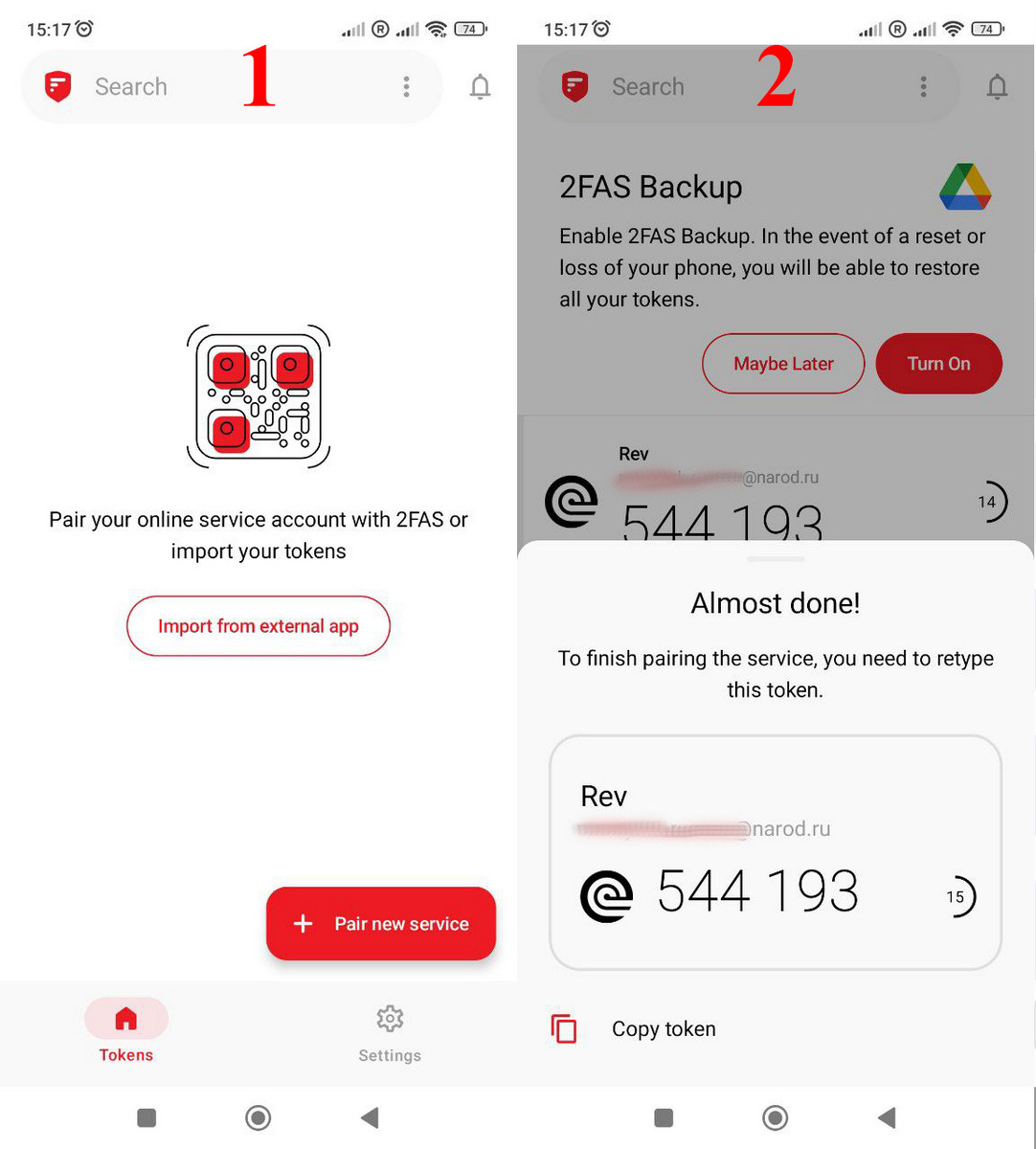
Добавление двухфакторной аунтификации учетной записи Microsoft завершена.
В завершающем диалоговом окне вам напишут код сброса двухфакторной аунтификации.
Сохраните этот код, этот код вам понадобится если вы по каким то причинам потеряли телефон, и вам необходимо отключить двухфакторную аунтификацию на аккануте.
ВНИМАНИЕ!!! Этот код только для Вас, этот код НЕ НАДО использовать на сайте RentalGames для настройки мобильной авторизации.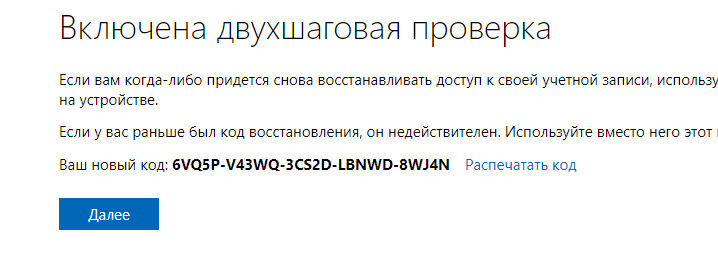
Теперь нам необходимо настроить мобильную двухэтапную авторизацию аккаунта на сайте RentalGames.
Сначала необходимо получить секретный ключ, для этого:
- в мобильном приложении '2FA Authenticator' нажимаем на добавленную запись аунтификации (1)
- выбираем редактирование 'Edit' (2)
- в открывшемся окне нажимаем на значок глаза поля 'secret key' (3)
- при первом использовании у вас откроется окно настройки безопасности
- вам необходимо обезопасить приложение пин кодом, нажмите на галочку пин код, (4)
придумайте и введите любой пин код, по этому пин вы будете получать 'secret key'
- теперь вы можете вернуться назад (5), и при нажатии на значок глаза плюс подтверждением пин кодом (6),
у Вас откроется нужный нам секретный ключ
Внимание!!! Этот ключ и необходим нам на следующем шаге для настройки двухэтапной мобильной авторизации аккаунта на сайте.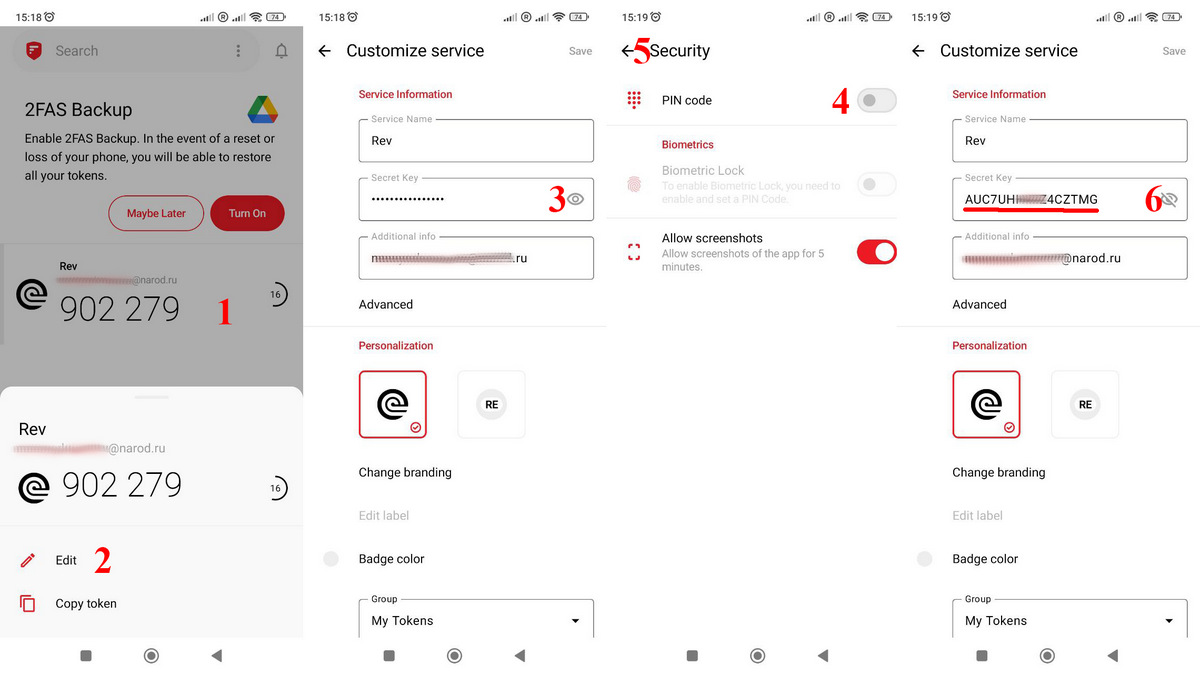
Далее необходимо сделать настройки "Двухэтапной авторизации" на сайте для этого: - заходим в "Личный кабинет" - раздел «Двухэтапная авторизация»
- выбираем аккаунт и нажимаем на кнопку "…"
- выбираем вариант мобильный аунтификатор
- в поле пароль вводим секретный ключ (полученный на предыдущем этапе)
- нажимаем кнопку "Отправить"
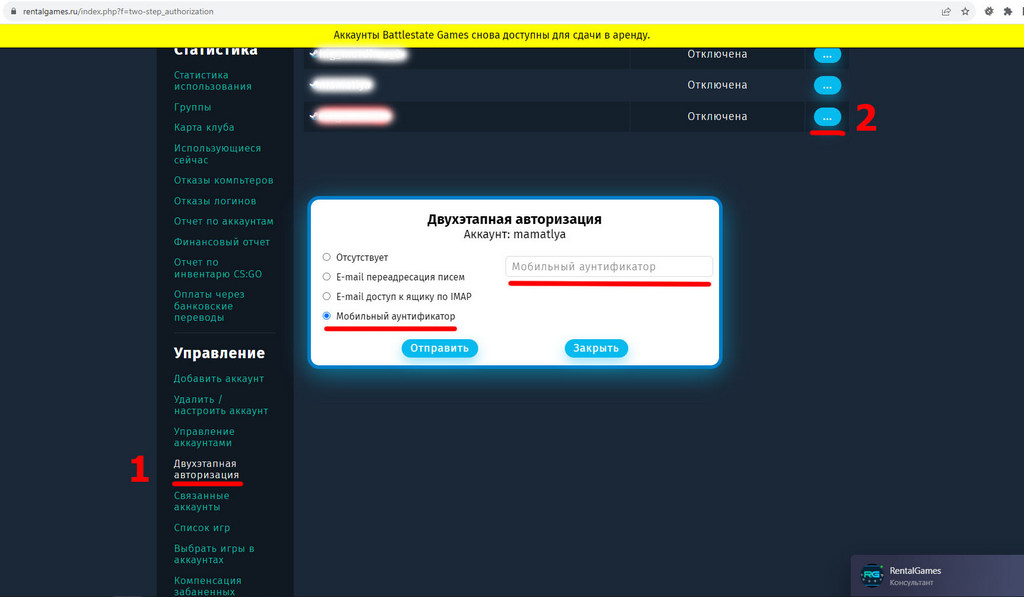
-
Как настроить двухэтапную авторизацию на аккаунте XBOX.
-
EPIC?
-
Как настроить двухэтапную авторизацию на аккаунте EPIC.
Аккаунты Epic периодически запрашивают подтверждение собственника.
Для автоматического подтверждения, необходимо настроить двухэтапную авторизацию аккаунта Epic.Для начала создайте или зайдите в свой аккаунт на сайте: epicgames.com
Перейдите в наcтройки учетной записи (1).
Раздел - Пароль и безопасность (2).
Пункт настроек - Приложение для двухфакторной аутентификации (3).
Выбирите - Установить.
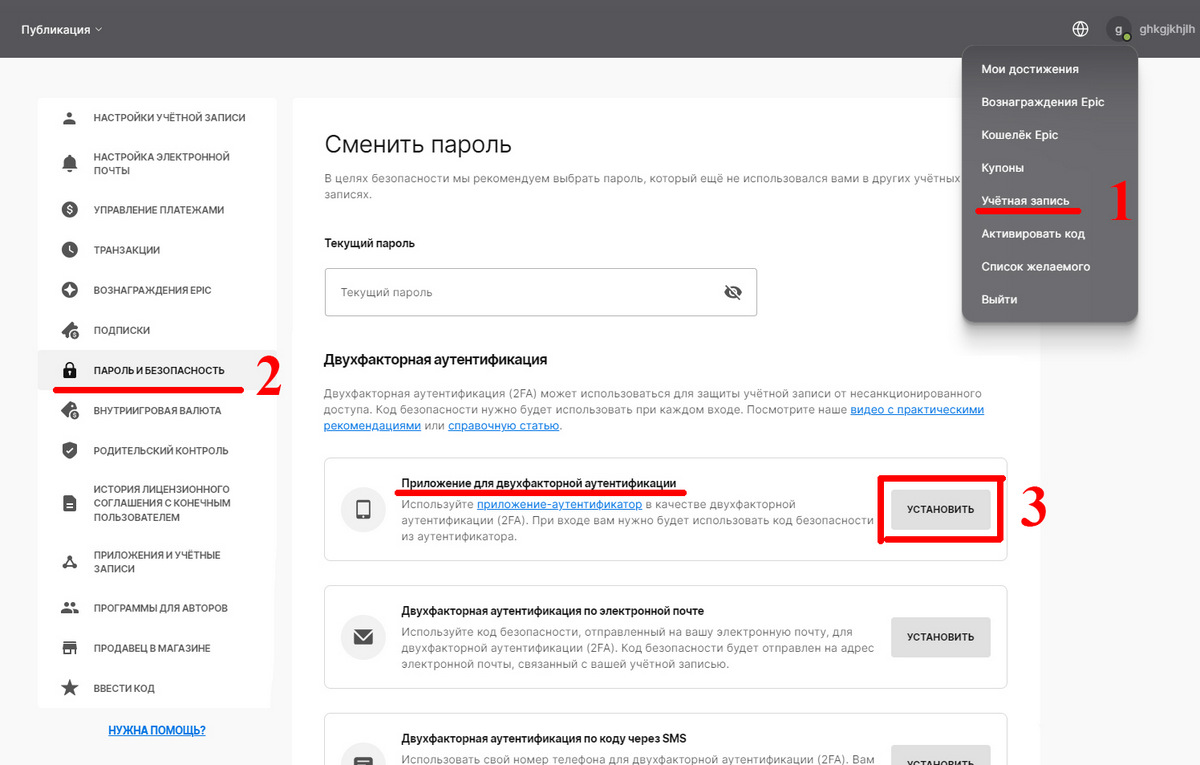
В открывшемся диалоге:
- сначала нажимаем 'Продолжить'
- у вас должно появится окно проверки подлинности с QR кодом (4) и полем ввода (5).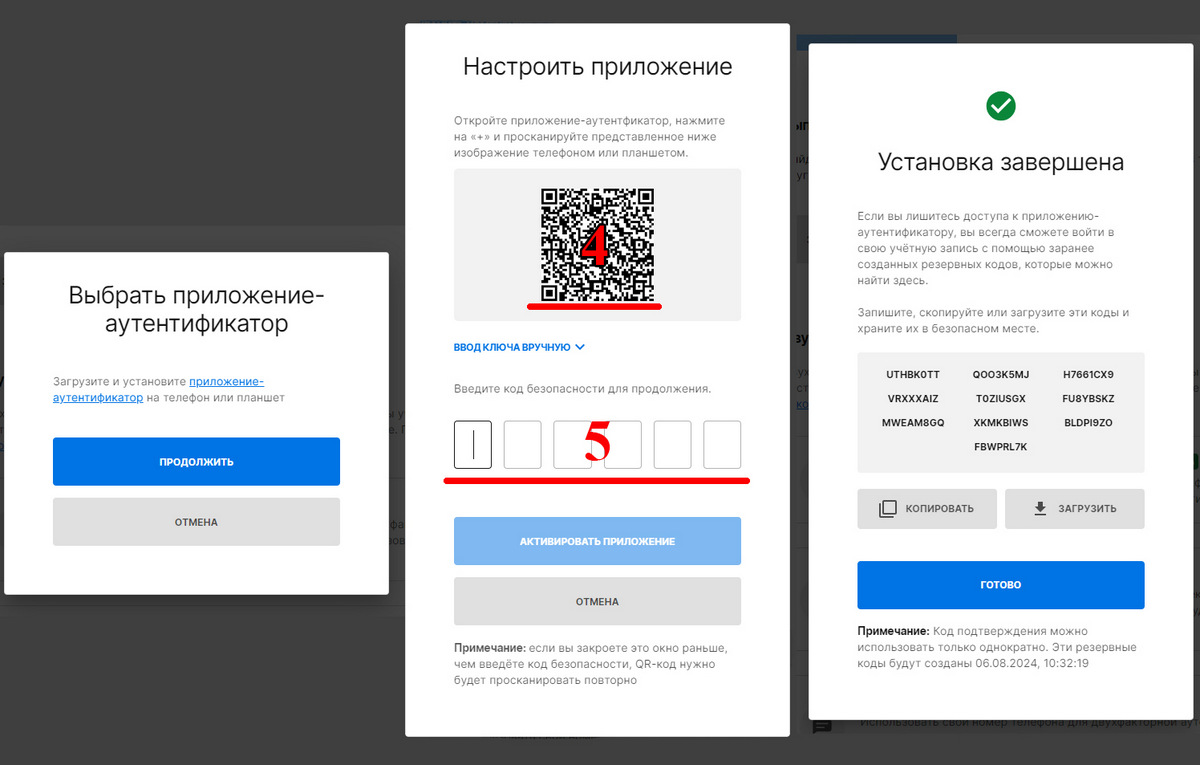
Теперь вам необходима телефон и программа '2FA Authenticator'.
Программ 2FA аунтификаций очень много, вы можете выбрать любую удобную для Вас.
Главное что бы программа позволяла получить доступ к токену аунтификации (который нам нужен).
Программа от Google (Google Authenticator) не позволяет посмотреть токен,
поэтому для примера мы взяли вторую по выдачи в поиске Google Play - программу '2FA Authenticator (2FAS)'.Скачайте и установите программу '2FA Authenticator (2FAS)' на свой телефон.
Запустите программу.
В главном окне нажмите кнопку добавления нового сервиса.
Откроется сканер QR кода.
Вам необходимо сосканировать QR код с диалогового окна проверки подлинности на компьютере.
Результатом сканирования вам на телефон добавится новая запись Двухфакторной аунтификации,
и вы увидите временный шестизначный цифровой код, который будет меняться с периодичностью 30 секунд.
Этот код вам надо ввести в поле (5), на компьютере в окне проверки подлинности.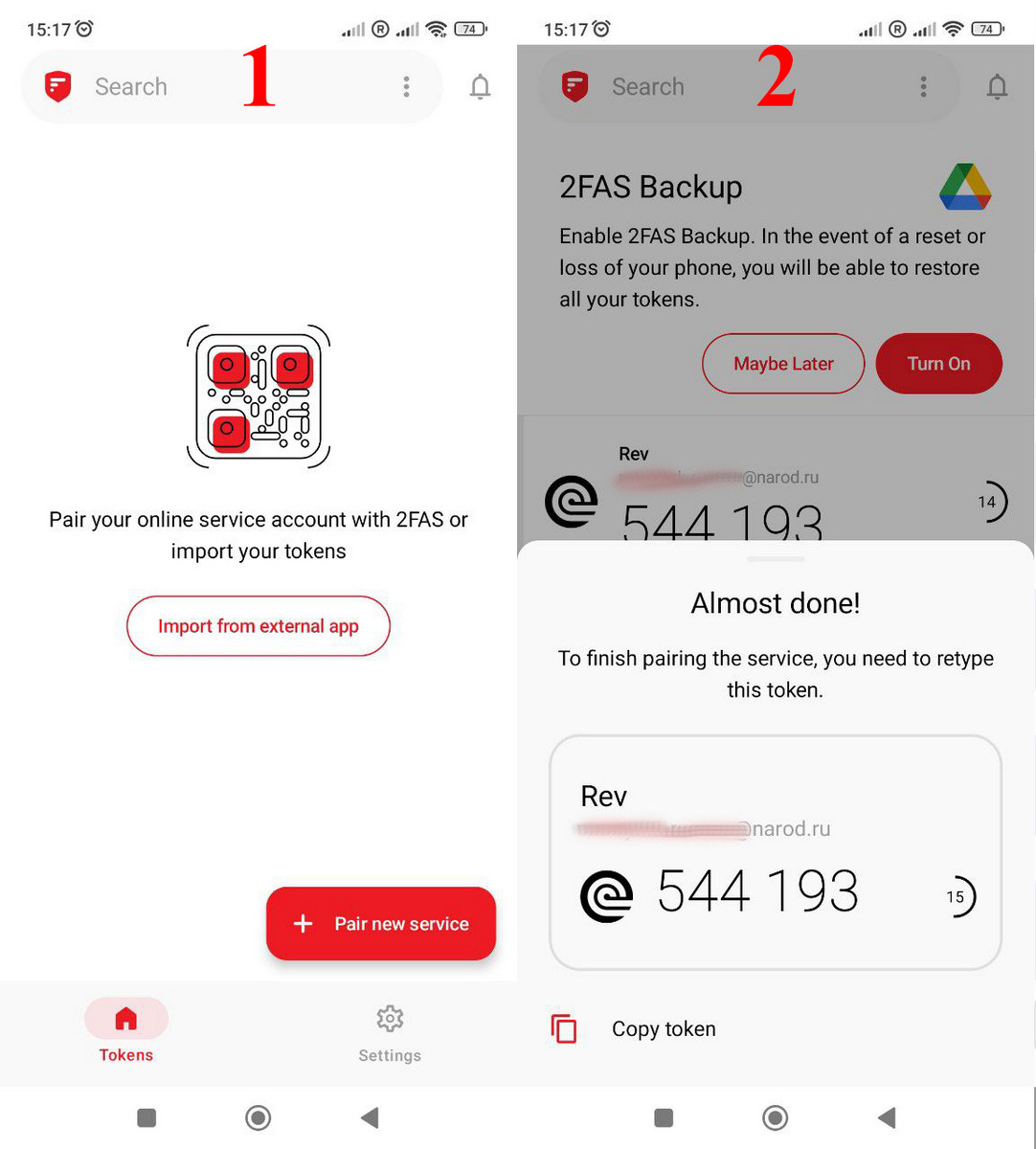
Добавление двухфакторной аунтификации учетной записи Epic завершена.
В завершающем диалоговом окне вам напишут резервные коды двухфакторной аунтификации.
ВНИМАНИЕ!!! Этот резервные коды только для Вас, эти код НЕ НАДО использовать на сайте RentalGames для настройки мобильной авторизации.Теперь нам необходимо настроить мобильную двухэтапную авторизацию аккаунта на сайте RentalGames.
Сначала необходимо получить секретный ключ, для этого:
- в мобильном приложении '2FA Authenticator' нажимаем на добавленную запись аунтификации (1)
- выбираем редактирование 'Edit' (2)
- в открывшемся окне нажимаем на значок глаза поля 'secret key' (3)
- при первом использовании у вас откроется окно настройки безопасности
- вам необходимо обезопасить приложение пин кодом, нажмите на галочку пин код, (4)
придумайте и введите любой пин код, по этому пин вы будете получать 'secret key'
- теперь вы можете вернуться назад (5), и при нажатии на значок глаза плюс подтверждением пин кодом (6),
у Вас откроется нужный нам секретный ключ
Внимание!!! Этот ключ и необходим нам на следующем шаге для настройки двухэтапной мобильной авторизации аккаунта на сайте.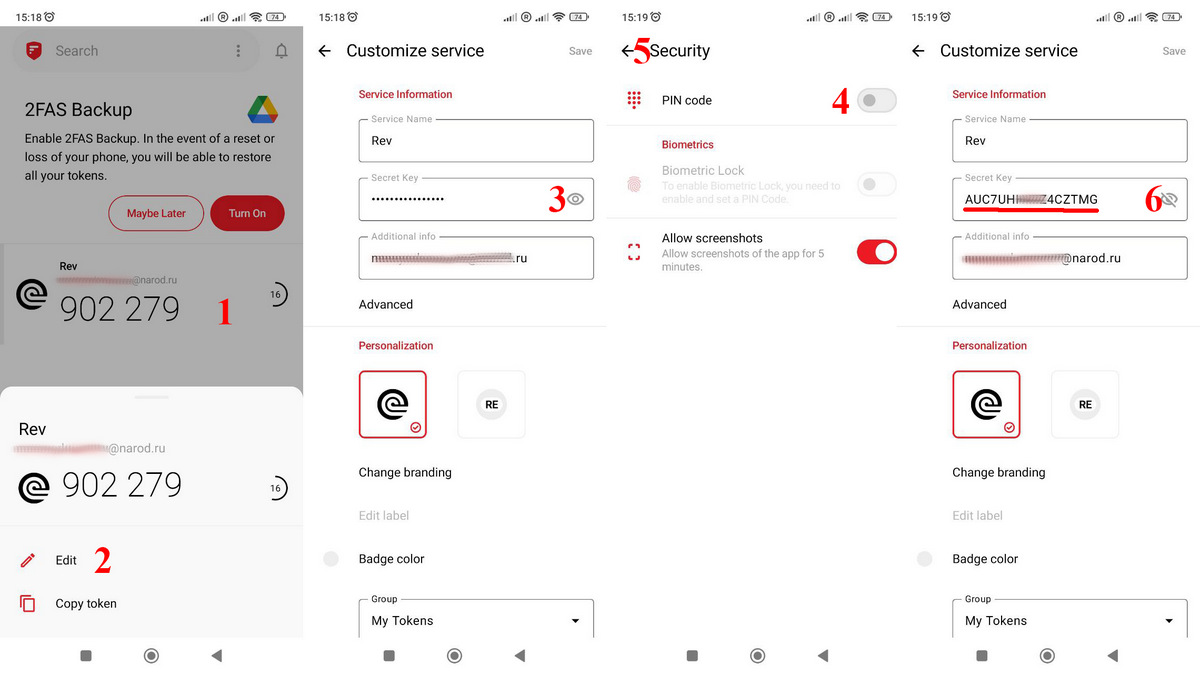
Далее необходимо сделать настройки "Двухэтапной авторизации" на сайте для этого: - заходим в "Личный кабинет" - раздел «Двухэтапная авторизация»
- выбираем аккаунт и нажимаем на кнопку "…"
- выбираем вариант мобильный аунтификатор
- в поле пароль вводим секретный ключ (полученный на предыдущем этапе)
- нажимаем кнопку "Отправить"
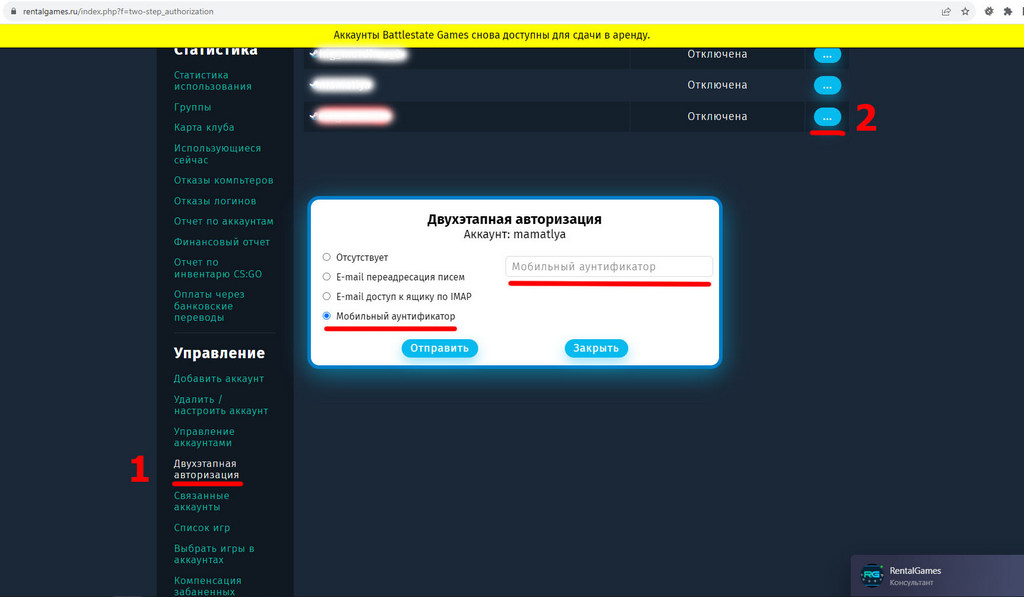
-
Как настроить двухэтапную авторизацию на аккаунте EPIC.
-
Battle.net?
-
Как включить режим Only for
Me?
Для включения этого режима необходимо добавить на сервер MAC адрес и ID процессора всех компьютеров на которых планируется режим Only for Me.
- Запускаем RentalGames2 без параметров. Авторизируемся.
В трее находим значок программы, нажимает левой кнопкой мыши, и выбираем пункт "Добавить компьютер".
В открывшемся окне вы можете посмотреть параметры которые добавятся на сервер.
Подтверждаем нажатием на кнопку "Добавить компьютер".
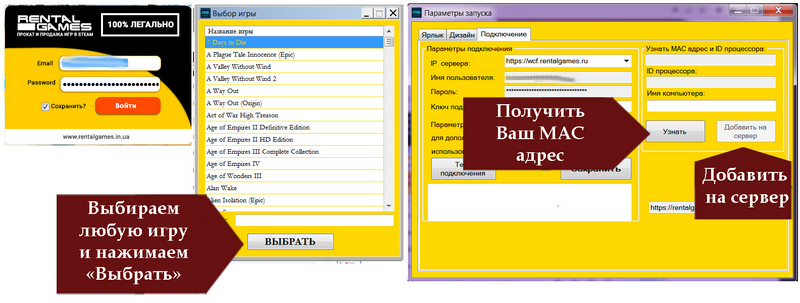
- После добавления MAC адресов на сервер, добавленные компьютеры появятся в личном кабинете:
раздел "Управление авторизацией по MAC".
На этой странице вы можете посмотреть все компьютеры которые вы добавили в систему.
Включить авторизацию по MAC, что бы доступ к играм был только с указанных компьютеров.
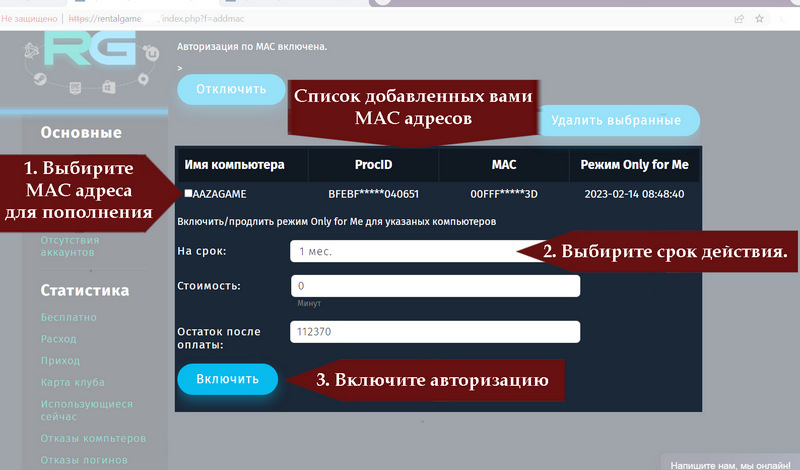
- Последний шаг - необходимо указать аккаунты для режима OnlyForMe.
Для этого перейдите в раздел "Управление арендой аккаунтов".
Выберите аккаунты из списка свободных аккаунтов "Добавленные аккаунты".
И нажмите на кнопку "В OnlyForMe".
Добавленные аккаунты появятся в списке "Только для себя".
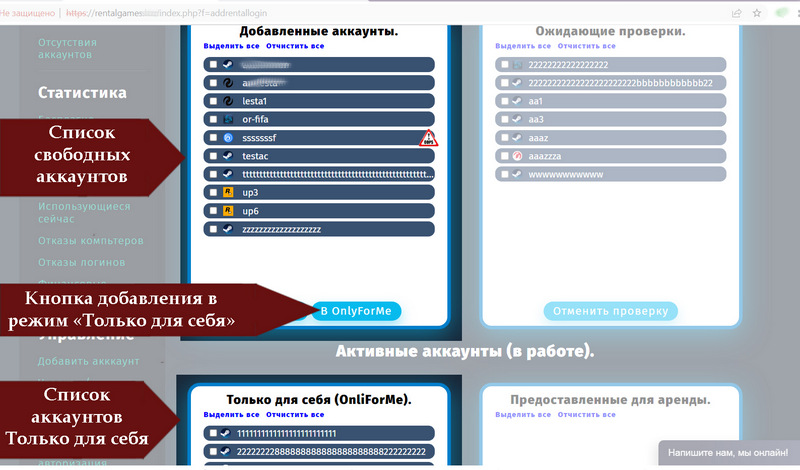
- Запускаем RentalGames2 без параметров. Авторизируемся.
-
Где скачать Escape from
Tarkov?
-
Скачать можно отсюда.
-
-
Как настроить запуск GRA5 RG?
- Параметр запуска -startscript скрипт выполниться после входа в платформу.
Удобно использовать например для GTA5 RG (https://rage.mp/).
После входа запускается выбор серверов, в место запуска игры. - Пример: -idgame 271590mod -autostart -nogamelaunch -social_nostart -startscript "H:\Games\RAGEMP\updater.exe"
- Параметр запуска -startscript скрипт выполниться после входа в платформу.
-
Как запретить использование читов в RunpadPro?
- Вот такие настройки для RunpadPro что бы в вашем клубе не использовали читы.
Требуется:
1. Папка пользователя сетевая.
2. Перехват окна архиватора.
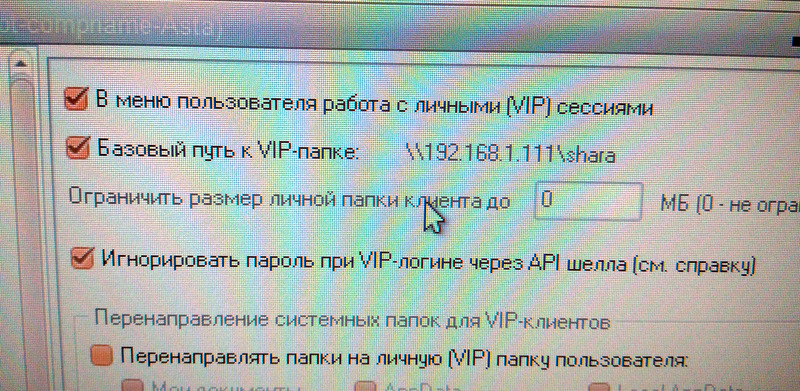
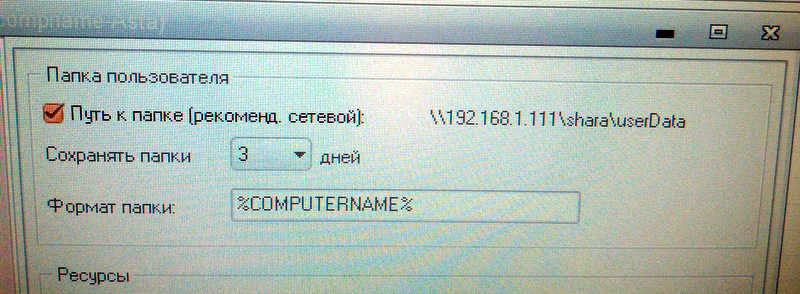
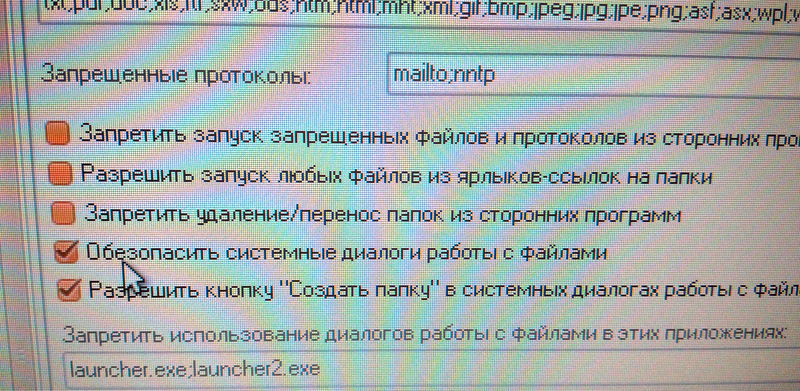
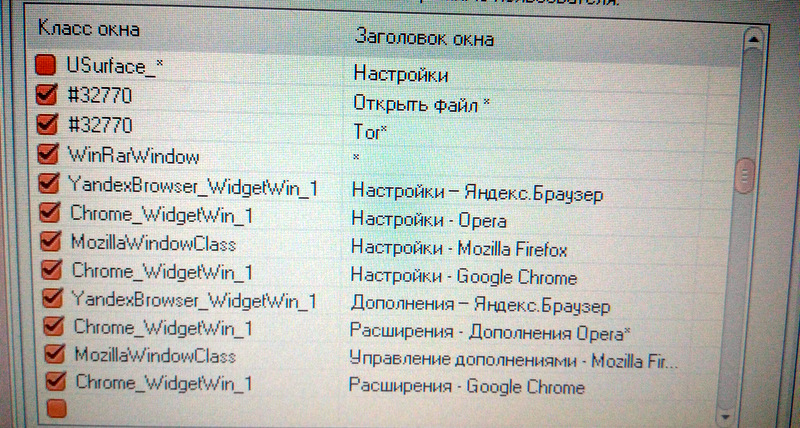
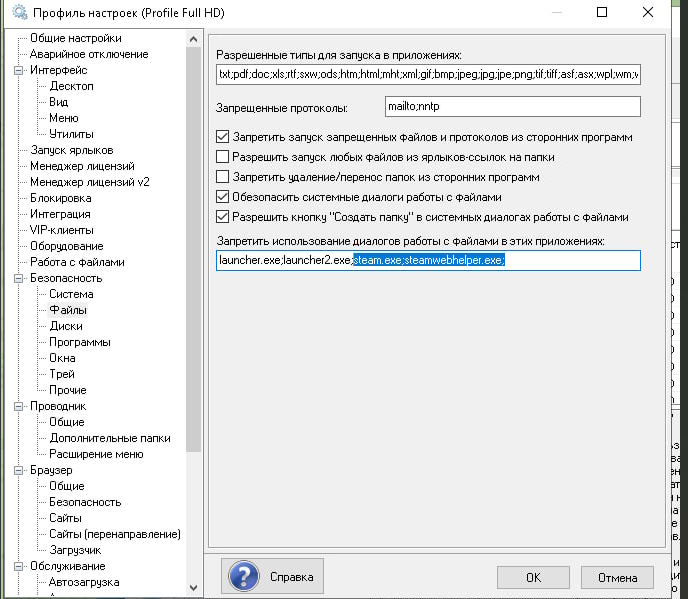
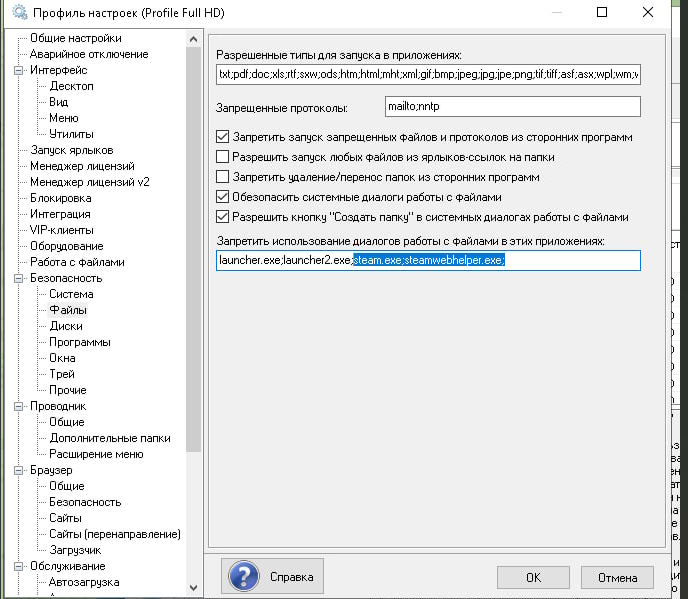
- Вот такие настройки для RunpadPro что бы в вашем клубе не использовали читы.
-
Как поменять название Клуба в RentalLauncher?
- Сменить название клуба можно в файле rentalgames.ini:
- секция [launcher]
- опция club_name="Название Клуба" - Если у вас нету такой секции и опции добавьте в конце файла:
[launcher]
club_name="Название Клуба"
- Сменить название клуба можно в файле rentalgames.ini:
-
Как настроить свой дизайн в RentalLauncher?
- В RentalLauncher вы можете сами настроить дизайн отображения игр, для этого вам достаточно знать основы html, css и javascript.
- Программа RentalLauncher отображает HTML страницу, которая формируется по стандартному шаблону.
При желании, вы можете подменить ее, создав свой уникальный дизайн.
Для этого вам необходимо: -
- Создать директорию "html_rental_launcher" в корневой директории проекта, в ней будет находится ваш проект.
- Создать в этой директории обязательные файл index.html – главный файл разметки, который загрузит программа.
- Прописать в index.html и шаблонах свой дизайн, вставляя специальные маркеры, которые программа заменит на переменные.
- Маркеры которые можно применять в index.html:
- <!--ROOT-DIR--> – Этот маркер заменится на путь к вашей папке проэкта.
- <!--GAME-LIST-ARR--> – Этот маркер заменится на JS массив спика игр.
- <!--NEW-GAME-LIST-ARR--> - Этот маркер заменится на JS массив спика новинок игр.
Шесть игры из вашего списка отсортированного по дате добавления в систему.
- Маркеры которые можно применять в index.html:
- Список игр вы формируете при помощи JS кода, используя массив полученных через маркер.
- Для отправке сообщения программе, о том, что нажата клавиша выбранной игры, используйте: onclick="window.external.OnClickGameBox('GAME_ID');"
- Архив с примером кода простой страницы, со списком игр, и поиском по играм.
-
Как показать свою рекламу?
- Для показа собственной рекламы:
Создайте папку: rtb
В неё поместите картинки в формате jpg и размером до 1075х308
- Для показа собственной рекламы:
-
Как связь аккаунт Steam (или Epic) с RockStar?
- Инструкция на примере аккаунта Steam с игрой ГТА5.
Но так же по данному примеру можно настроить любую игру RockStar, купленную на платформах Steam или Epic. - Запустите игру (ГТА5) для которой необходима связка на платформе Steam.
Steam запустит клиент RockStar и попросит ввести логин и пароль от учетной записи RockStar(SocialClub)
Создайте учетную запись RockStar и войдите под ней в игру.
Если вы нормально зашли в игру то все в порядке, связка рабочая.
Можно выходить с игры и перейти к настройке на сайте RentalGames. - Зайдите в свой личный кабинет на сайте RentalGames.
Зайдите в раздел "Добавить аккаунт".
Добавьте в систему два аккаунта:
- основной аккаунт Steam;
- связанный аккаунт socialclub (RockStar);
На каждый аккаунт добавьте по игре, для которой нужна связка.
ВНИМАНИЕ!
- логин связанного аккаунта socialclub (RockStar) должен быть email.
- связанный аккаунт, должен быть тот же, что вы указали в аккаунте Steam.
- Перейдите в раздел "Связаные аккаунты".
Выберите связку "Steam-SocialClub".
В левой колонке, выберите ваш аккаунт Steam
В правой колонке, выберите ваш аккаунт SocialClub
Нажмите на кнопку "Создать связку"
- Настройте двухэтапную авторизацию: пересылку писем или доступ к вашему почтовому ящику по IMAP
Для настройки воспользуйтесь инструкциями:
Как добавить в общий доступ аккаунт - SteamGuard?
Как добавить в общий доступ аккаунт - Rockstar Games?
Настройку необходимо произвести для каждого аккаунта отдельно: главного и связанного
- Инструкция на примере аккаунта Steam с игрой ГТА5.
-
Параметры запуска клиента RentalGames
- Указание требуемой игры
-idgame "код запуска игры" - Вход по сохраненным данным
-autostart - Сначала проверка на бан, затем запуск игры
-asynchron_check - Для передачи параметров запуска запускаемой платформе
-command "требуемые параметры запуска" - Отключает возможность выбора аккаунтов, будет выбираться случайный
-noselect - Запуск в режиме обновления, при появлении игры будет произведен выход
-update - Обновление игр через консоль Steam
-update_console - После авторизации в платформу не запускать игру
-nogamelaunch - После авторизации в платформу выполнить скрипт:
-startscript "Путь к выполняемому файлу" - При выходе выполнить скрипт:
-exitscript "Путь к выполняемому файлу" - Отключить использование античита:
-norac - Для CS:GO обычной без окна выбора серверов
-server_selected - Запуск с автоизацией в overplus
-overplus_auth=1 - Запуск без автоизацией в overplus
-overplus_auth=0 - Манифест используется для автоматическго портирования платформ, параметров игры и сохранений пользователя
- Для RunpadPro:
-user %RS_VIPSESSION% - Для Gizmo
-user %CUR_USER% - Для LanGame
-getuser - Время ожидания в секундах после выхода из игры и до закрытия платформы
-exittime - Авторизация в RockStar после основной платформы
-social_nostart - Авторизация в RockStar перед основной платформой
-social_first - Отключает загрузку workshop, пытаясь запустить игру до окончания загрузки
-noworkshop - Режим для фарма ящиков Counter-Strike 2, выдаются ваши аккаунты которые не получили ящики
-farm - Steam будет раздавать контент по локальной сети
-peerсontent - Отключить облако для Steam
-cloud=0 - Включить облако для Steam
-cloud=1 - Метод запуска через applaunch поодерживает передачу парметров запуска в Steam
-applaunch - Метод запуска через rungameid не поддерживает передачу парметров запуска в Steam
-rungameid
- Указание требуемой игры
-
Как изменить иконку ярлыка?
- Если у вас еще нету:
Запустите rentalgames.exe без параметров запуска:
Во вкладке Ярлык введите в поле параметры запуска: -idgame XXX autostart
(где XXX это код игры, для которой создаете ярлык)
Далее нажмите стандартную иконку, выберите вместо нее свою.
Нажмите кнопку: Создать ярлык для запуска.
- Если у вас уже есть ярлык:
Нажмите на ярлык правой кнопкой мыши.
Выберите пункт меню: Свойства.
Перейдите в закладку: Ярлык.
Нажмите кнопку: сменить значок.
Выберите нужный вам значок и сохраните изменения.
-
Для настройки ярлыков игр в RentalGames Launcher,
вам необходимо будет скачать стандартный шаблон дизайна для Launcher
и заменить в нем пути к своим картинкам игр.
Подробную информацию по этому вопросу вы можете найти в вопросе:
"32. Как настроить свой дизайн в RentalLauncher"
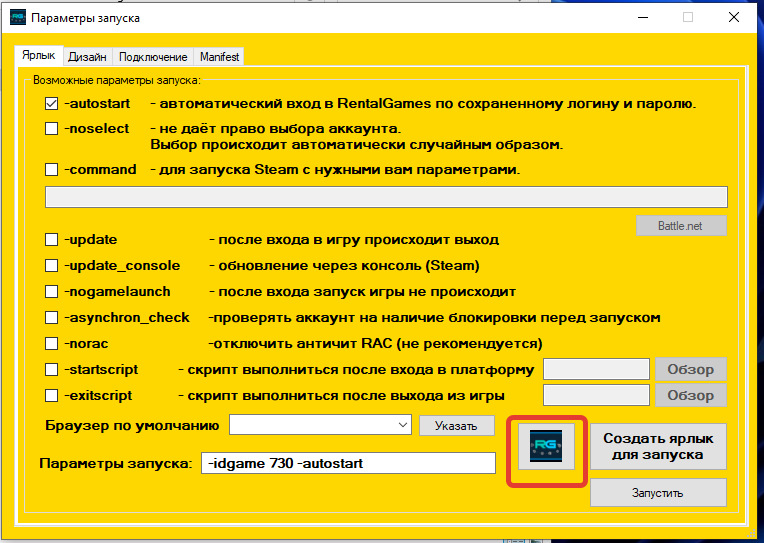
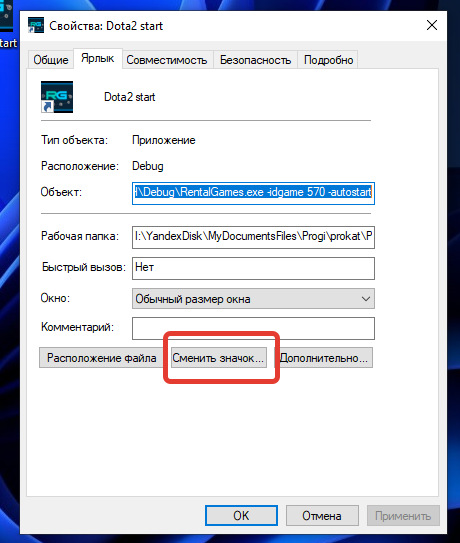
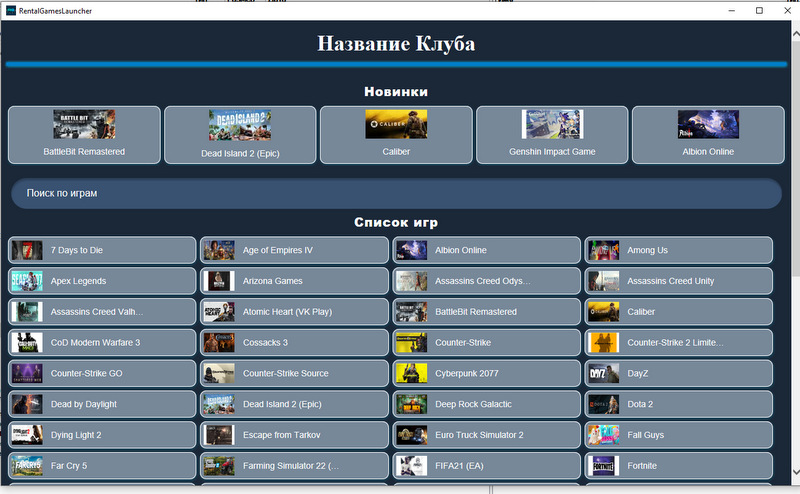
- Если у вас еще нету:
-
Что такое Биллинг? Как работать с биллингом?
- Биллинг это система, при которой вы можете отдельно контролировать работу клиента RentalGames на каждом компьютере.
- Биллинг необходим тем клубам, есть тарифы с играми и без.
Включив этот режим, вы можете отдельно ставить время на каждый компьютер,
на котором необходима работа клиента RentalGames.
Без включенного времени клиент не будет работать. - Включить Биллинг вы можете в личном кабинете, в "настройках профиля".
- Для работы Биллинга вам необходимо добавить все компьютеры вашего клуба в систему RentalGemes.
Для этого:
- запустите на каждом компьютере клиент RentalGames без параметров.
- авторизируемся.
- выбираем любую игру и нажимаем кнопку "Выбрать".
- выбираем закладку "Подключение".
- сначала нем необходимо узнать MAC адрес компьютера - кнопка "Узнать".
- вторым шагом необходимо добавить MAC адрес на сервер - кнопка "Добавить на сервер".
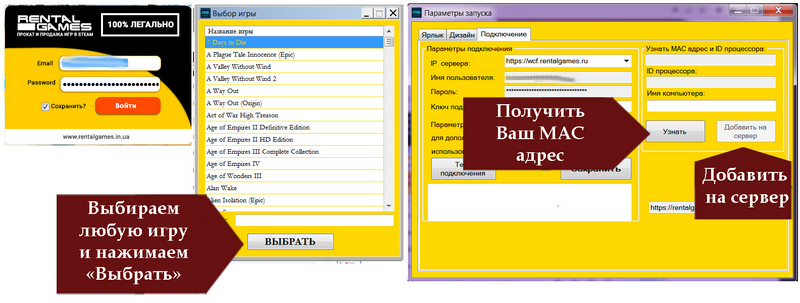
- Список добавленных компьютеров вы найдете в личном кабинете, на странице "Список групп пользователя".
На этой странице вы можете: назначить имя компьютеру, удалить компьютер, создать группы, и рассортировать компьютеры по группам. - Непосредственное управление биллингом, осуществляется на странице "Карта клуба".
На этой странице вы можете: устанавливать, сбрасывать и перебрасывать время между компьютерами.
-
Не запускается RentalGame что делать?
- Для запуска клиента RentalGames необходимые компоненты:
- https://dotnet.microsoft.com/en-us/download/dotnet-framework/thank-you/net48-web-installer
- https://rentalgames.ru/download/VC_redist.x64.exe
- https://rentalgames.ru/download/windowsdesktop-runtime-6.0.9-win-x64.exe
-
Как добавить друга в игре?
- Что бы добавить друга для совместной игры. Вам необходимо:
На Вашем компьютере:
- Зайдите в игру. В нашем примере мы используем игру Counter-Strike 2
- Нажмите комбинацию клавиш: SHIFT + TAB
В открывшемся окне вы увидите панель друзей (1).
Если данной панели нет нажмите кнопку (2) и панель появится.
Нажмите кнопку - Добавить друга (3). - Скопируйте ссылку в друзья (4).
Эта ссылка нужна для того, что бы Ваш друг на другом компьютере, мог добавить Вас в друзья.
Передайте эту ссылку да другой компьютер Вашему другу, используя любой доступный чат (клубный чат, телеграмм и др.). На Вашем компьютере Вашего Друга:
- Получите ссылку от Вашего друга, используя любой доступный чат (клубный чат, телеграмм и др.).
- Зайдите в игру. В нашем примере мы используем игру Counter-Strike 2
- Нажмите комбинацию клавиш: SHIFT + TAB
В открывшемся окне вы увидите панель друзей (1).
Если данной панели нет нажмите кнопку (2) и панель появится.
Нажмите кнопку - Добавить друга (3). - Вверху вы увидите адресную строку браузера Steam
Вставьте туда полученную вами ссылку и нажмите клавишу Enter. - Подтвердите добавление нового друга.
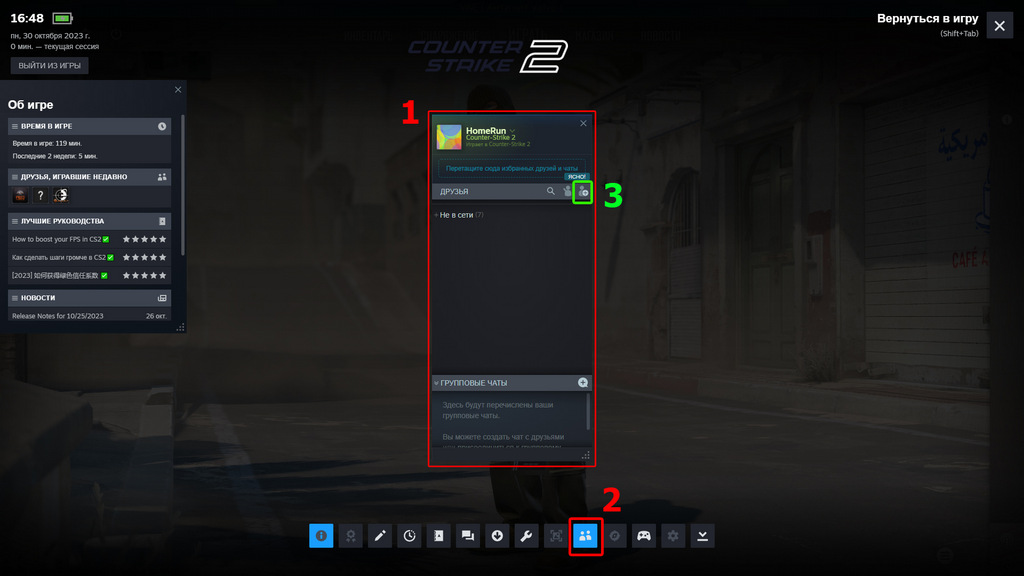
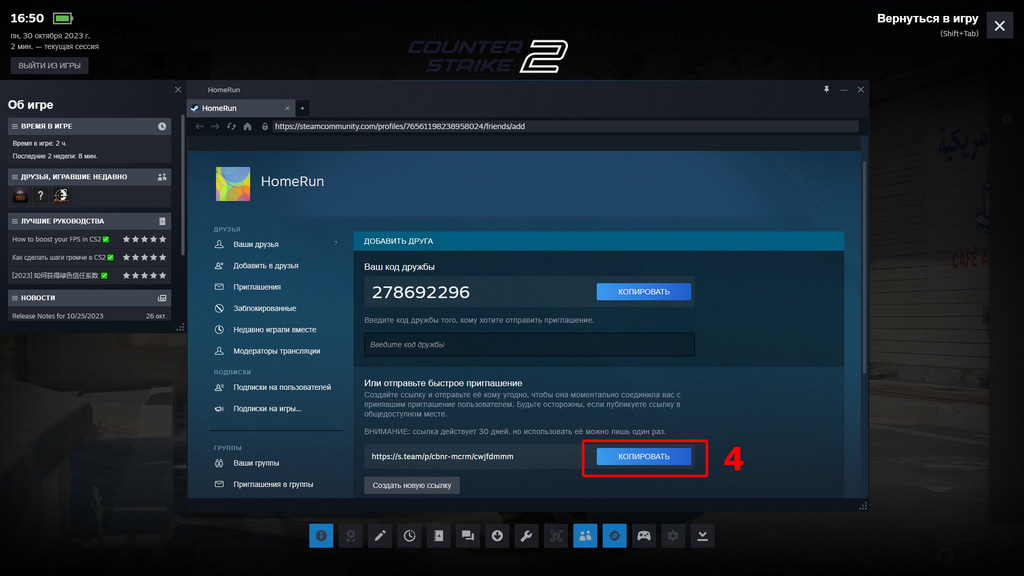
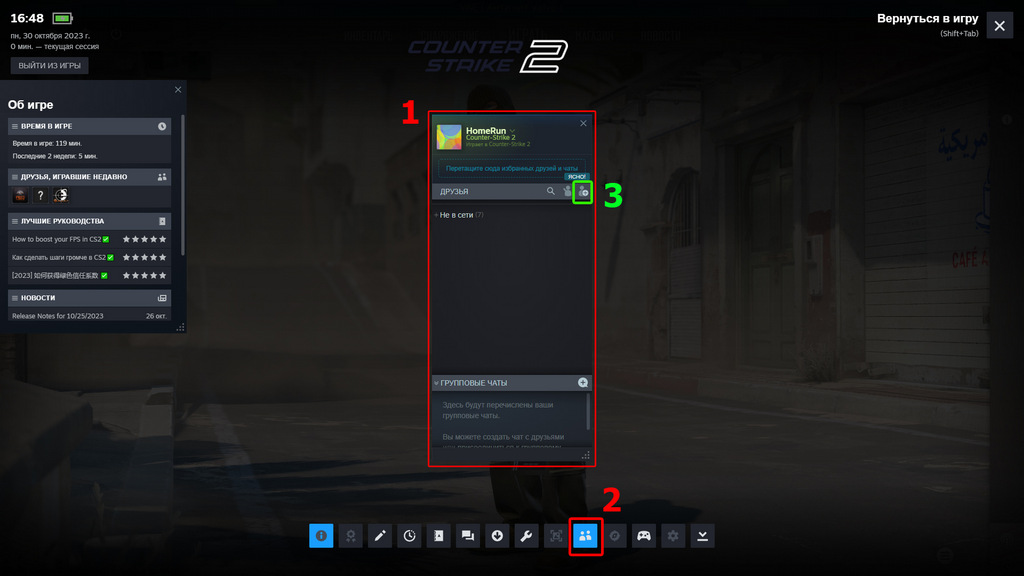
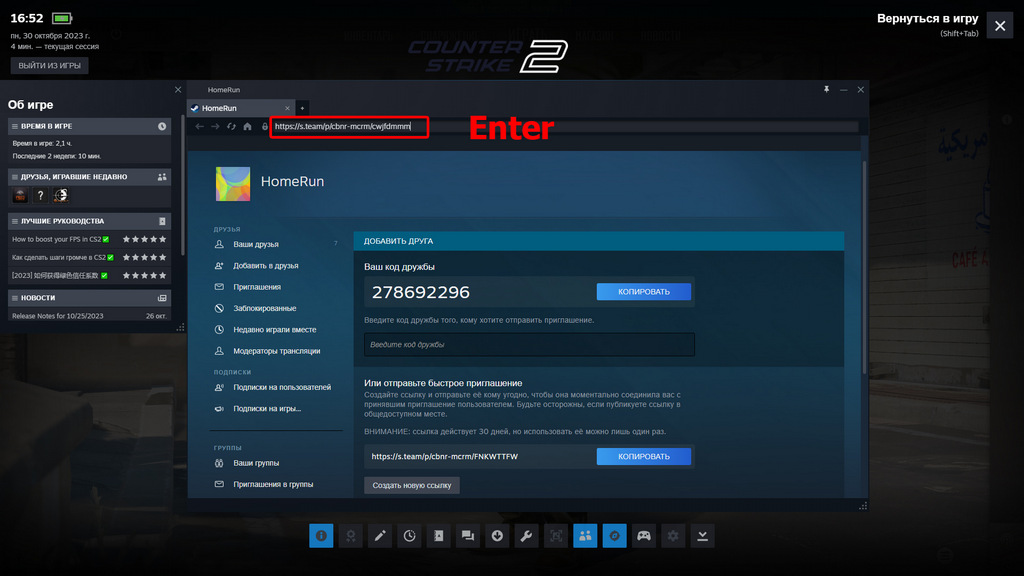
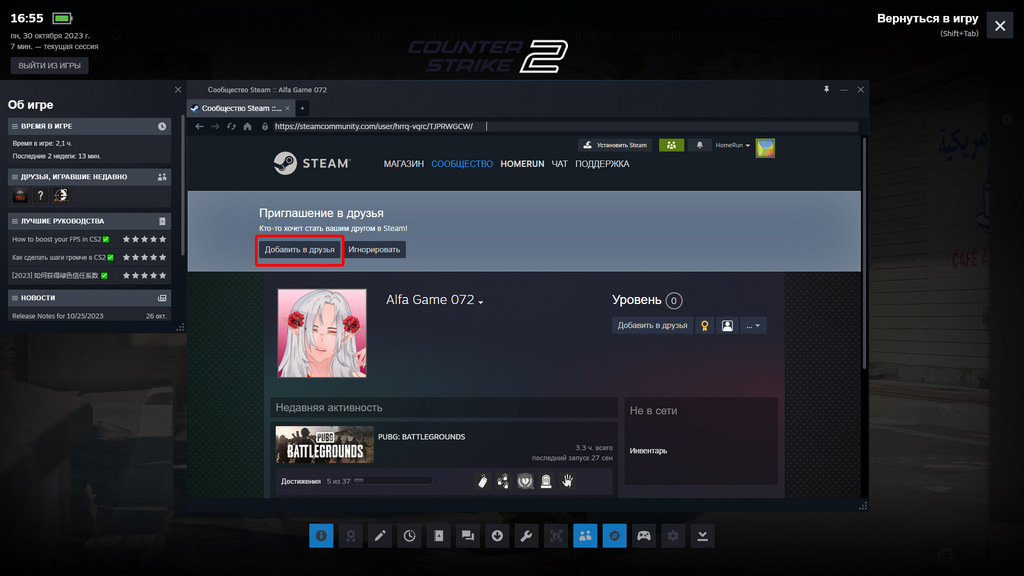
-
Включить семейный доступ?
- На данный момент Steam проводит реформы семейного доступа и убрал возможность настройки для новых аккаунтов.
- Для того что бы включить семейный доступ на новом аккаунте:
- Авторизируйтесь в свой аккаунт через сайт Steam..
- Перейдите по ссылке: Настройка семейного доступа.
-
Как установить браузер по умолчанию?
- Запустите программу RentalGames2 без параметров.
- На странице авторизации перейдите в "Параметры".
- В параметрах запуска выбирите "Браузер по умолчанию".
- И нажимаем кнопку "Сохранить".
- Автоматически откроется окно настройки "Приложений по умолчанию".
В пункте "Веб-браузер" вам необходимо выбрать браузер по умолчанию "RentalHelp".
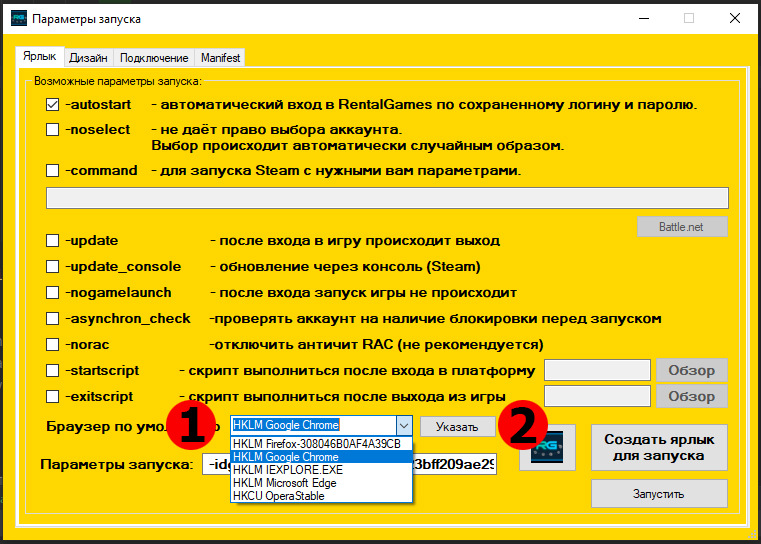
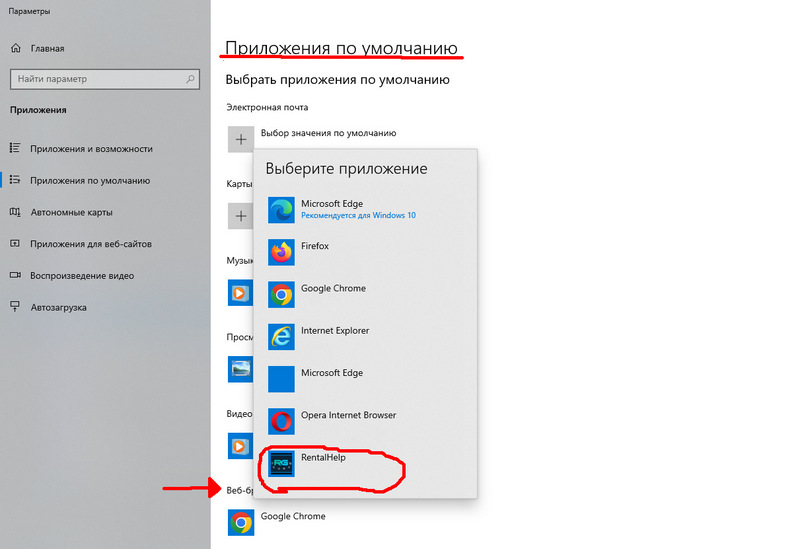
-
Приобрести подписку RentalPlus или режим OnlyForMe?
- Перед покупкой подписки Вам надо определится - какой внешний IP от провайдера статический или динамический:
- Если статический рекомендуем покупку на IP адрес,
- Если динамический приобретать подписку на Сервер авторизации - Так же у Вас есть выбор:
- купить за наличные,
- купить за время -
Купить подписку на IP
- Для того что бы приобрести подписку на IP адрес, Вам сначала добавить ваши IP в систему.
Это можно сделать на странице управление авторизацией по IP.
- Для того что бы приобрести подписку на IP адрес за деньги, Вам необходимо перейти
на страницу пополнения подписки.
Выбрать удобный способ оплаты.
Выбрать на какие IP адреса вы хотите приобрести подписку.
Произвести оплату.
- Для того что бы приобрести подписку на IP адрес за время, Вам необходимо подать специальный
запрос на вывод денег.
Выбрать нужный IP и количество месяцев.
Произвести оплату.
- Для того что бы приобрести подписку на IP адрес, Вам сначала добавить ваши IP в систему.
-
Купить подписку на Сервер авторизации
- Для того что бы приобрести подписку на сервер авторизации, Вам сначала добавить Ваш сервер в систему.
Это можно сделать в еастройках сервера авторизации.
- Список всех добавленных серверов, которые вы добавили в систему вы можете посмотреть на странице
авторизация по MAC.
На этой странице, отдельной таблицей показаны добавленные сервера авторизации.
Если не добавлен не один сервер, то вы увидите только таблицу добавленных компьютеров.
- Для того что бы приобрести подписку на MAC, Вам необходимо перейти
на страницу пополнения подписки.
Выбрать удобный способ оплаты.
Выбрать на какие MAC адреса (серверов авторизации) вы хотите приобрести подписку.
Произвести оплату.
- Для того что бы приобрести подписку на сервер авторизации, Вам сначала добавить Ваш сервер в систему.
- Перед покупкой подписки Вам надо определится - какой внешний IP от провайдера статический или динамический:
-
Настроить аккаунт VKPLAY mail.ru
-
Аккаунты VKPlay по типу авторизации делятся на две группы:
- на базе почты mail.ru (inbox.ru, bk.ru, list.ru и др)
- на базе др электронных ящиковАккаунты на базе почты mail.ru не подходят для аренды, из за проблем с телефоном.
Для того что бы добавить в аренду аккаунт на базе mail.ru, вам необходимо добавить дополнительный ящик на другом домене.
Для этого: - заходим в аккаунт VKPLAY
- настройки профиля
- вкладка безопасность
- раздел 'Дополнительные способы входа'
- Email и Пароль - Подключить
- делаем подключение второй почты
Именно эту (вторую) почту и пароль, который вы придумаете во время диалога подключения и нужно добавить в систему RentalGames как аккаунт VKPLAY
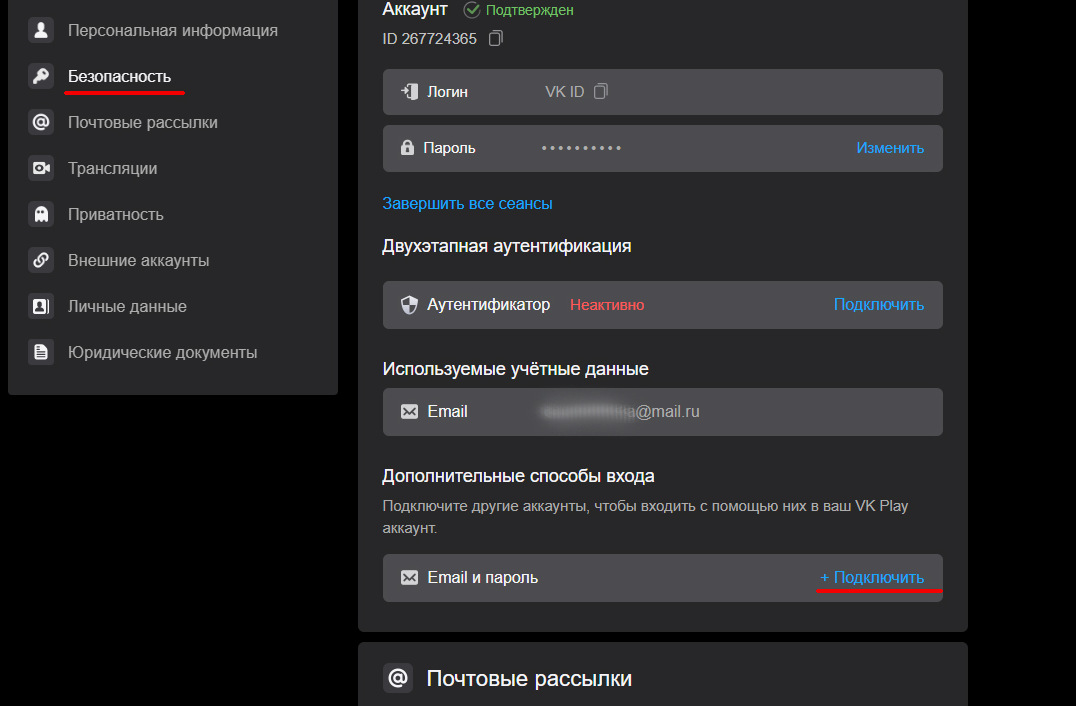
-
-
Как добавить Семейный доступ (ПИН) на аккаунт EpicGames
- Для настройки семейного доступа:
- зайдите в ваш аккаунт Epic
- перейдите в настройки аккаунта
- выберите раздел "Родительский контроль" (1)
- придумайте пин код с 6 цифр (2)
- подтвердите создание (3)
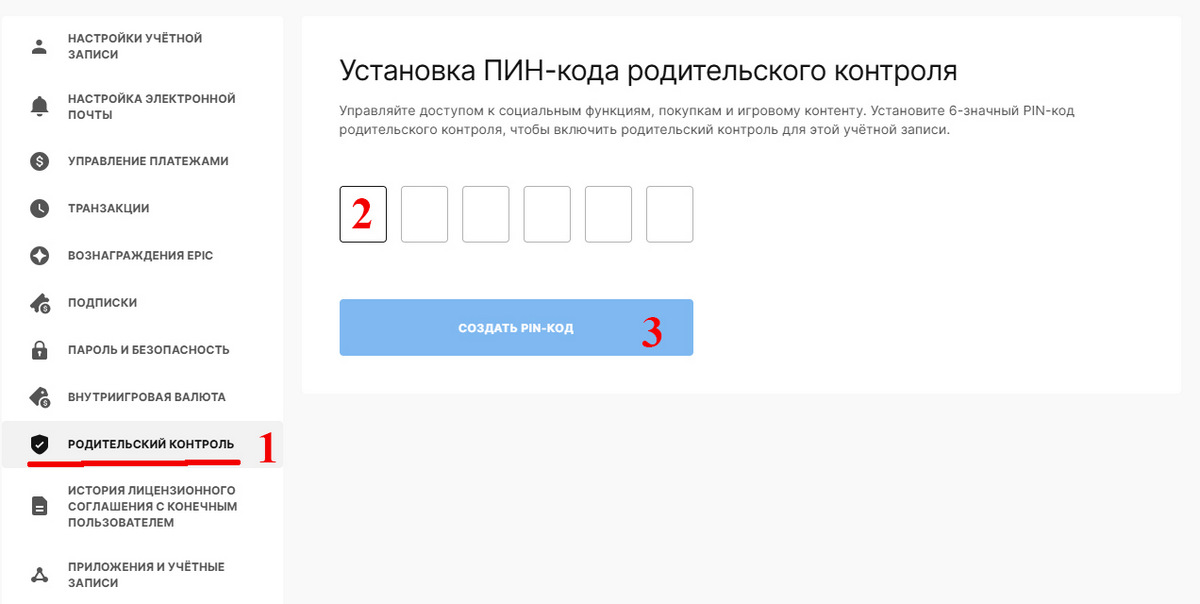
- На вкладке "Общие настройки" (4):
- включите запрашивать пин код при покупках (5)
- в возрастной линейке выберите самое правое значение "Без рейтинга" (6)
(в старых аккаунтах, возможна другая шкала, на ней самое правое значение 18+, его и выбираем)
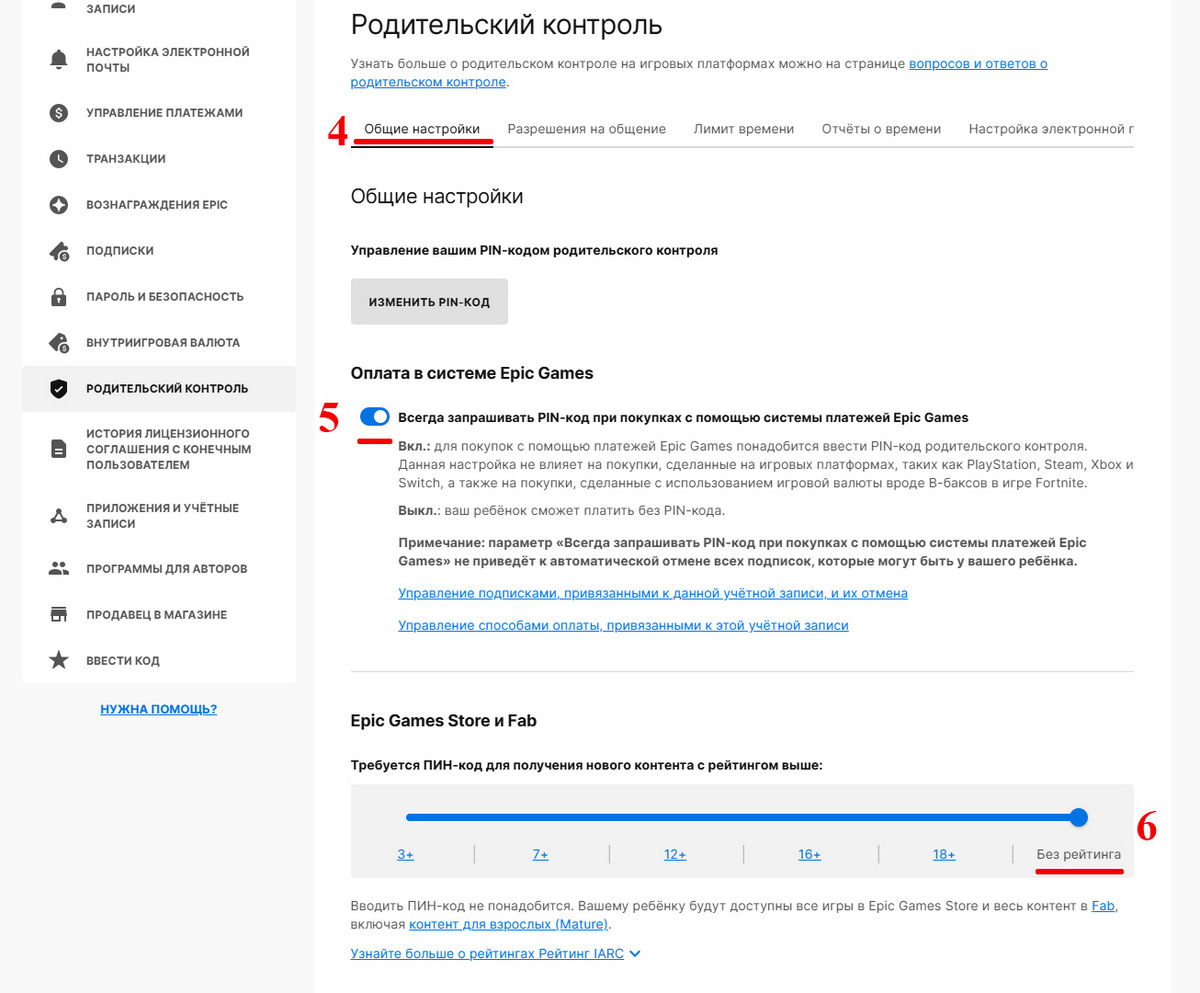
- На вкладке "Разрешение на общение" (7):
- выключаем запрос пин для добавление в друзья (8)
- разрешение на использование голосового чата "Со всеми" (9)
- разрешение на использование текстового чата "Со всеми" (10)
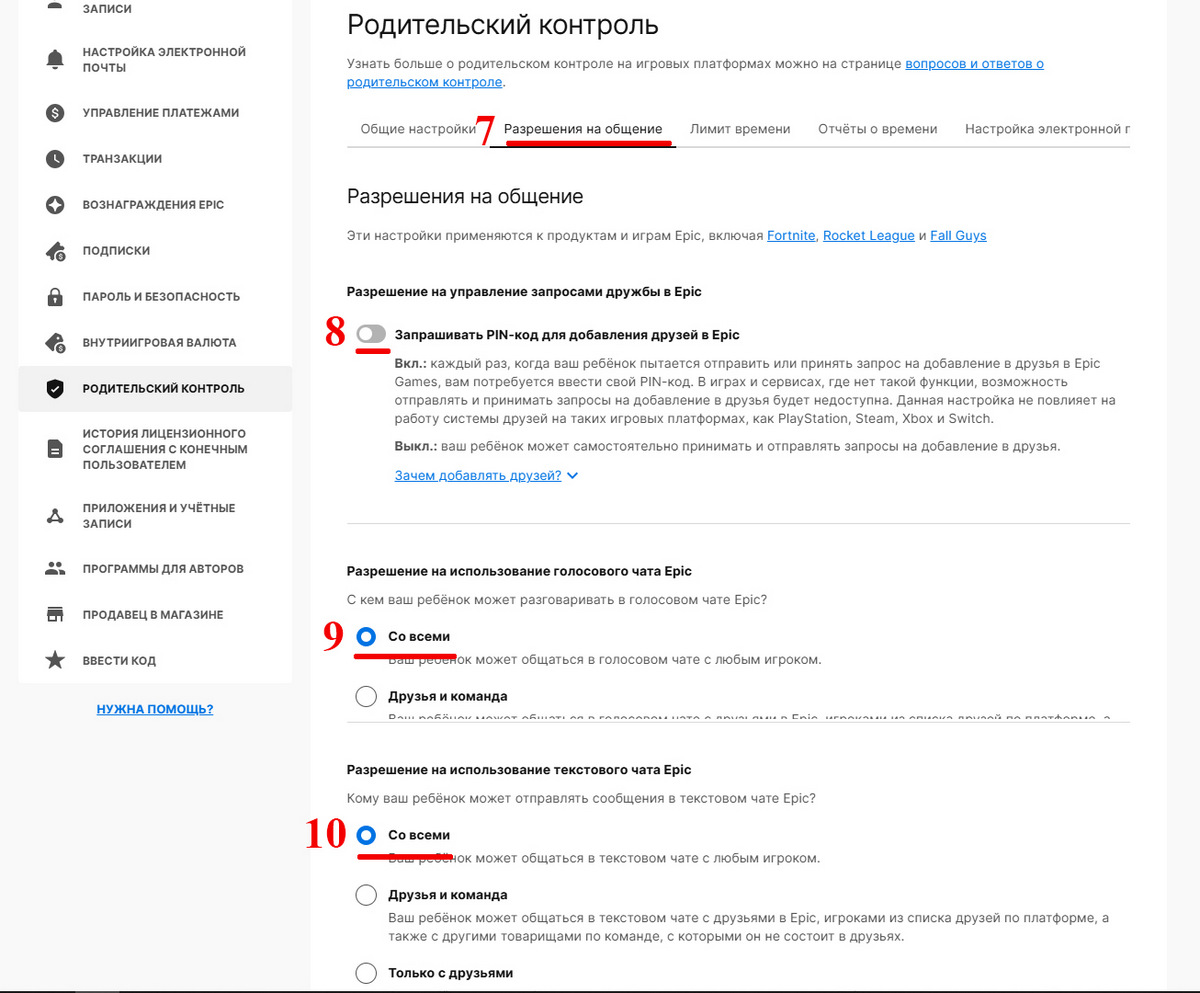
- На вкладке "Лимит времени" (11):
- проверяем что бы не были включены лимиты на игры (12)
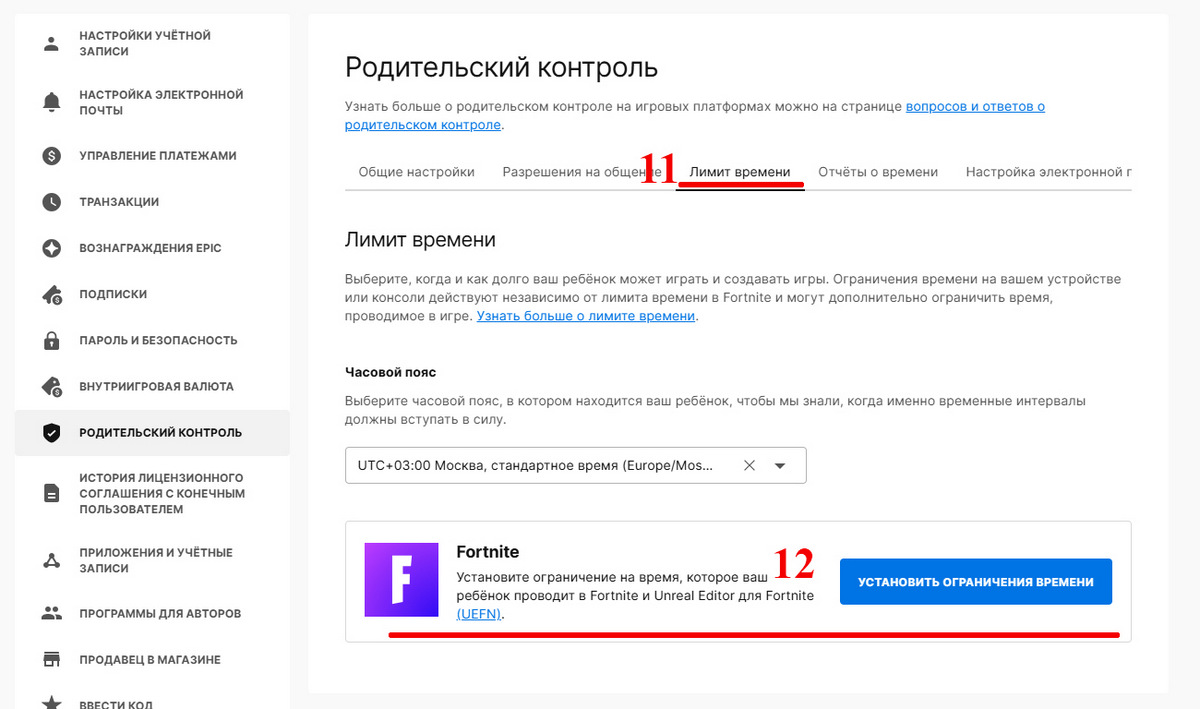
- Осталось добавить пин код на ваш аккаунт в системе RentalGames:
- заходим на сайт RentalGames в личный кабинет
- раздел "Управление" - "Удалить и настроить аккаунт"
- выбираем ваш аккаунт epic
- вводим новый пин
- нажимаем кнопку "Сменить"
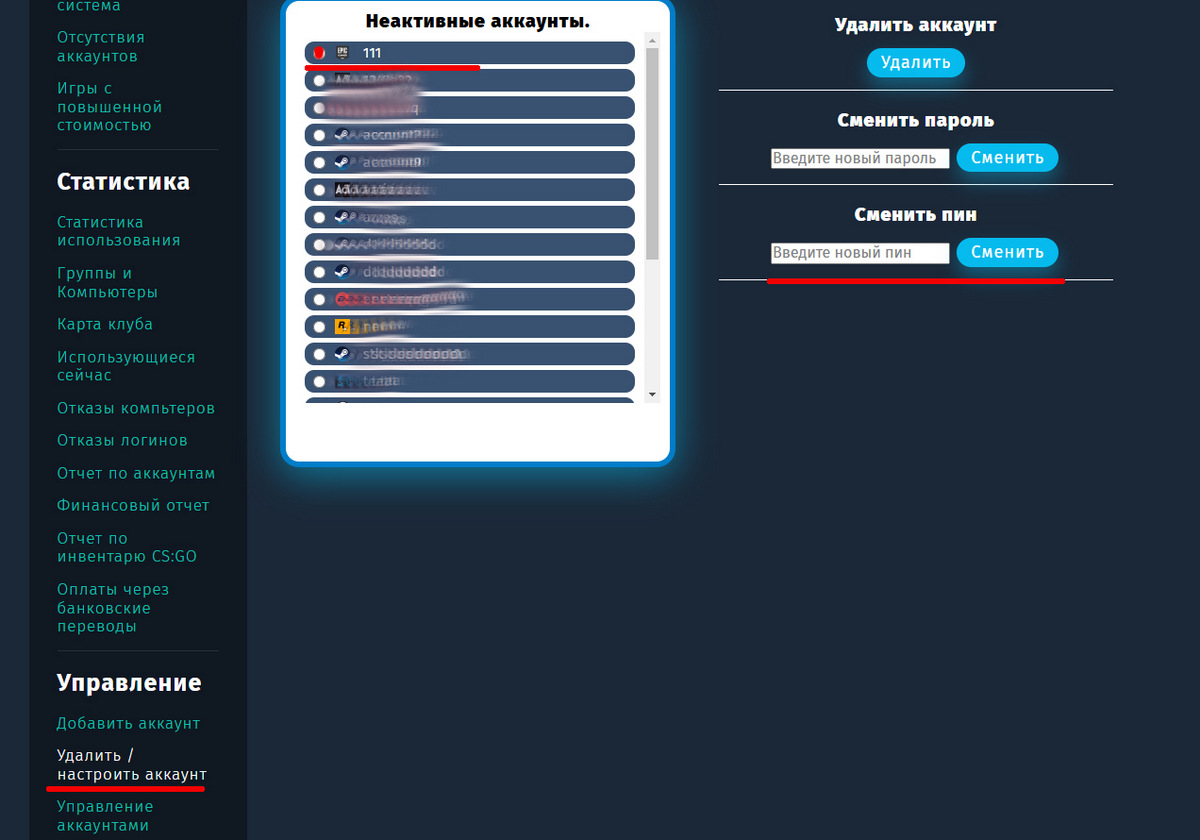
- Для настройки семейного доступа:
-
Решение ошибки Steam: Something went wrong while displaying this content
- В корне папки steam заходите в bin удаляете все файлы кроме SteamService.exe
- Другие папки не трогаем в корне
- Удаляем все файлы в корне кроме:
Steam.exe
uninstall.exe
- Должно получиться
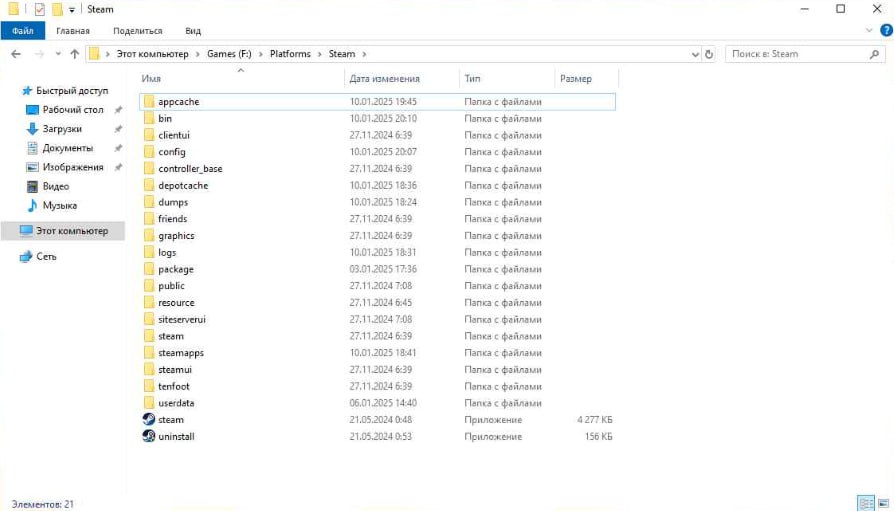
- Запустите steam, он подгружит недостающие файлы и ошибка исчезнет.
-
Как настроить автовосстановление пароля связанного акканута XBOX?
- Перейдите в настройки двухэтапной авторизации.
- К уже установленным настройкам мобильной авторизации добавьте настройки почты: IMAP или пересылку.
ВНИМАНИЕ!!! Почтовый ящик нужно указать тот, на который вам приходят письма восстановления пароля.
К примеру: если у вас основной аккаунт XBOX на домене outlook.com, то Microsoft требует внести запасной ящик, и именно на запасной ящик присылает коды восстановления, его и надо указать в настройках двухэтапной авторизации.
ВНИМАНИЕ!!! Ящики на домене outlook.com подходят только для пересылки, доступ по IMAP не сработает. - Если после проверке вы получили ошибку:
Пароль связанного аккаунта XBOX сброшен. Ошибка автовосстановления пароля. Поменяйте пароль на связанном аккаунте XBOX в ручную.
Это значит что произошла какая то ошибка автовосстановления.
Не отправляйте аккаунт на повторную проверку сразу, вряд ли это поможет.
Microsoft может заблокировать отправку писем на ваш ящик на сутки и не присылать код.
Между повторной попыткой восстановления нужно выждать хотя бы сутки, или лучше восстановите пароль сами в ручную.
-
Как добавить свой логотип для отображения в программе RentalGames2?
- Создайте свой логотип: формат картинки png, размеры примерно 177 на 68 пикселей.
- Скопируйте файл с логотипом в папку программы RentalGames2/Images/my_logo.png.
- При следующем запуске ваш логотип отобразится в клиенте.
-
Как добавить свою рекламму в клиенте RentalGames2?
- Создайте картинки с рекламмой (банеры), произвольного размера, формат jpg или png.
- Скопируйте банеры в папку программы RentalGames2/rtb/.
- Откройте файл настроек rentalgames.ini (в корне программы).
В разделе [advertising] вы можете настроить окно с рекламмой:
windows_width=1075 - ширина окна
windows_height=308 - высота окна
timer_advertising_change=30 - количество секунд между сменой банеров (если у вас несколько банеров). - При следующем запуске клиента RentalGames2, в правом нижнем углу появится окно с вашей рекламмой.

